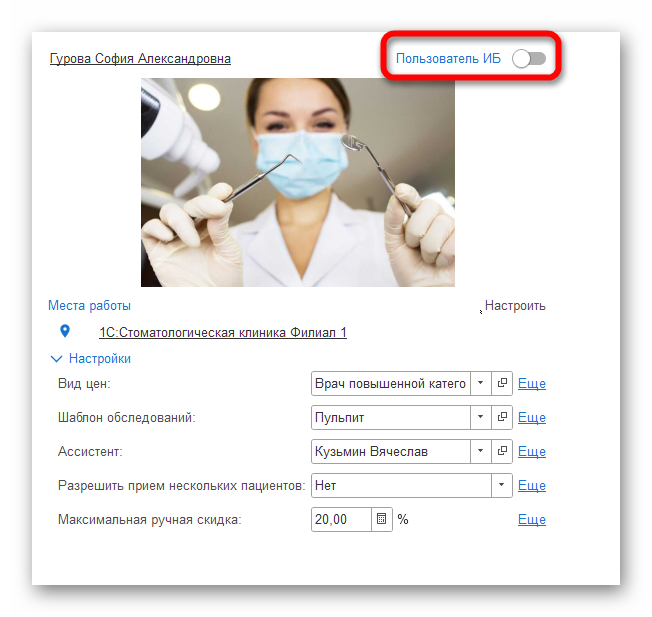Создание карточки сотрудника
Добавление сотрудника
Откройте раздел Персонал.
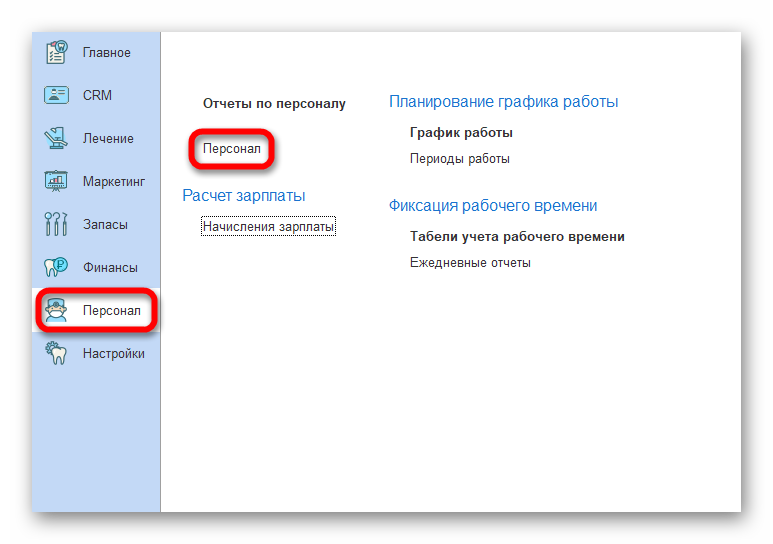
По умолчанию в программе уже созданы нужные папки.
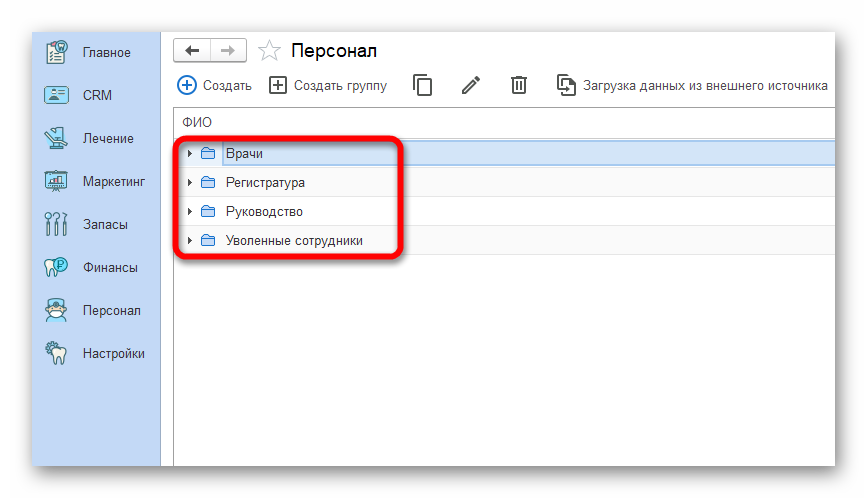
Если необходимо создать дополнительную папку нажмите на Создать группу, укажите наименование папки.
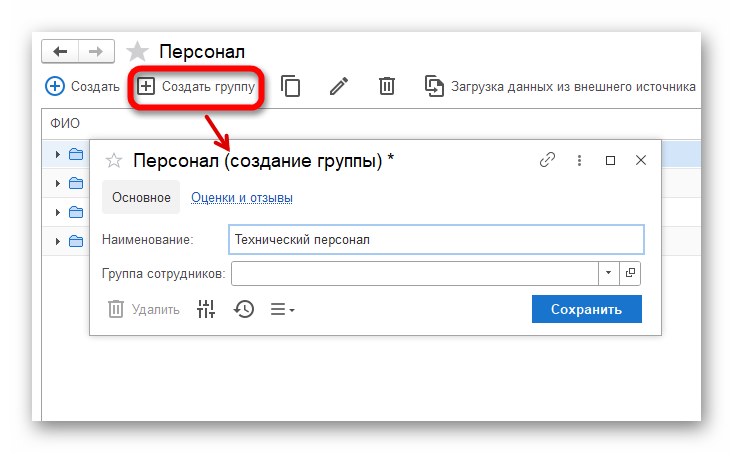
Если Вы создаёте подпапку, то необходимо в поле Группа сотрудников указать основную папку.
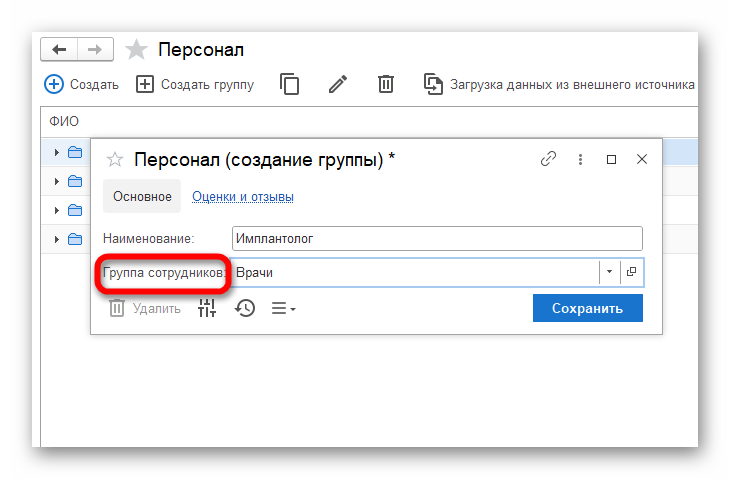
Чтобы создать сотрудника, откройте нужную папку и нажмите Создать.
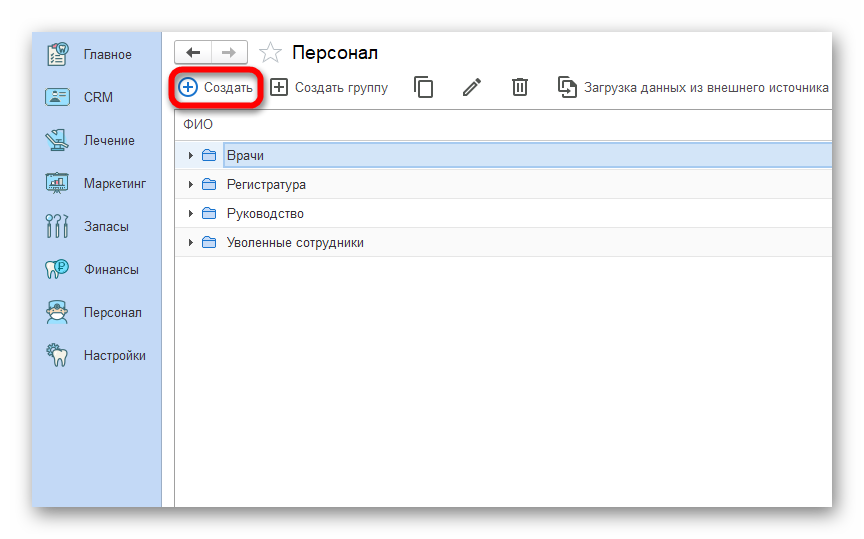
Рассмотрим создание карточки сотрудника на примере врача.
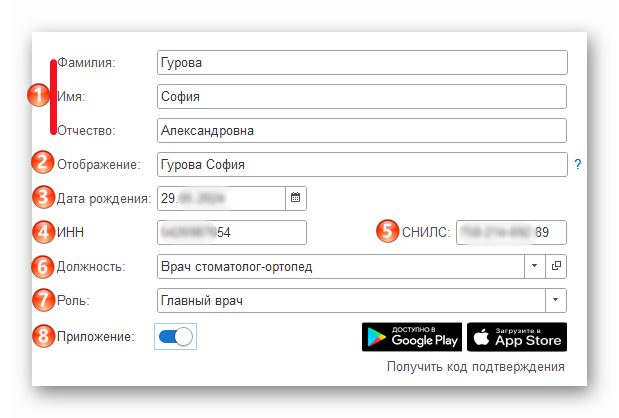
1. ФИО - заполните фамилию, имя и отчество сотрудника.
2. Отображение - показывает, как будет выглядеть ФИО сотрудника в журнале записи и при онлайн-записи. Это поле можно редактировать.
3. Дата рождения - нажмите на иконку календаря в данном поле и укажите дату рождения сотрудника.
4. ИНН - заполните ИНН сотрудника.
5. СНИЛС - укажите СНИЛС сотрудника.
6. Должность - выберите должность из готового списка или создайте свою.
При создании должности обратите внимание, что тумблер Отображать в расписании должен быть включен только у должностей, которые должны отображаться в журнале записи.
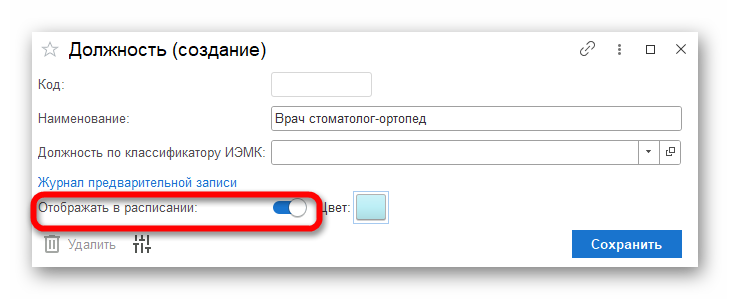
7. Роль - укажите роль сотрудника. У врачей должна быть роль: Врач или Главный врач. Только с этой ролью сотрудник может оказывать услуги.
Роль Врач отличается от роли Главный врач системными ограничениями: врачи не видят контактную информацию пациента, видят только свои приёмы и планы лечений.
8. Приложение - переместите тумблер в положение «активно», если сотрудник будет использовать мобильное приложение. Сотруднику будет доступен: журнал его записей; возможность добавления и изменения записей приемов; просмотр карточки пациентов и хода лечения.
В контактной информации можно указать:
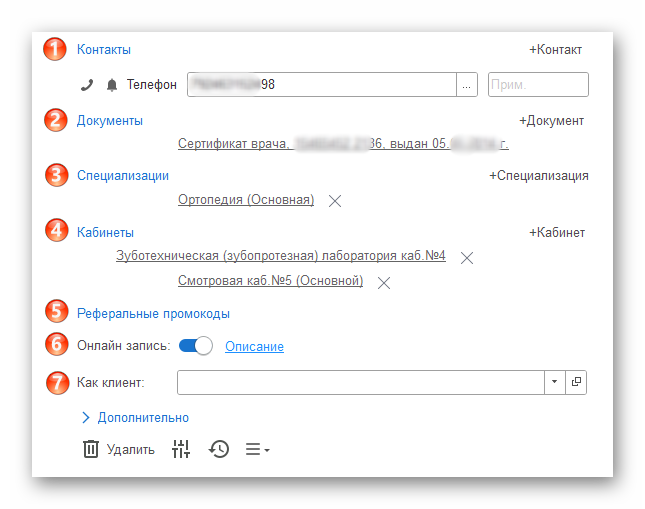
1. Контакты - через кнопку +Контакт можно добавить: телефон, email, адрес, skype сотрудника.
2. Документы - через кнопку +Документ можно добавить: паспорт гражданина РФ, свидетельство о рождении, сертификат врача.
3. Специализации - выберите специализацию сотрудника из списка, либо создайте новую.
4. Кабинеты - выберите кабинет из списка, который привязан к врачу, или создайте новый.
5. Реферальные промокоды - промокоды появятся в карточке сотрудника, если он участвует в реферальной программе. Подробнее с реферальной программой можно ознакомиться в статье: Промокоды
6. Онлайн-запись - если врач ведёт онлайн-запись, переместите тумблер в положение «активно».
7. Как клиент - если для сотрудников предусмотрены скидки или бесплатные процедуры, создайте для сотрудника карточку клиента.
Рассмотрим правую часть.
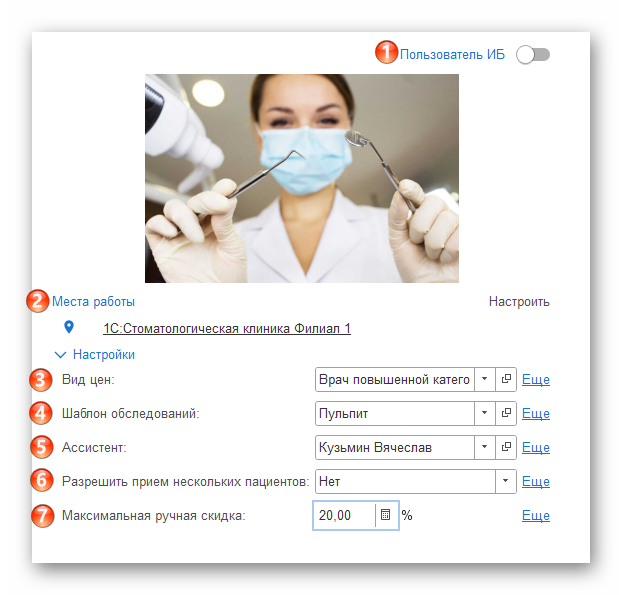
1. Пользовать ИБ - пользователь информационной базы. Доступ сотрудника к программе (см. ниже).
2. Места работы - если сотрудник работает в нескольких клиниках, через кнопку Настроить добавьте второе место работы.
3. Вид цен - если у сотрудника свой вид цен, укажите его. Если сотрудник оказывает услуги по розничной цене, оставьте это поле пустым.
4. Шаблон обследований - можно указать шаблон, который по умолчанию будет отображаться в приеме данного врача.
5. Ассистент - выбранный ассистент будет по умолчанию указан при формировании предварительной записи к данному врачу.
6. Разрешить приём нескольких пациентов - возможность одновременной записи нескольких пациентов к врачу.
7. Максимальная ручная скидка - можно указать максимально возможную ручную скидку на услуги данного врача.
Вернемся к настройке Пользователь ИБ.
Включенная настройка Пользователь ИБ даёт доступ к системе сотруднику, т.е. сотрудник может заходить в программу под своим логином и паролем с ограниченными или неограниченными правами в зависимости от роли сотрудника.
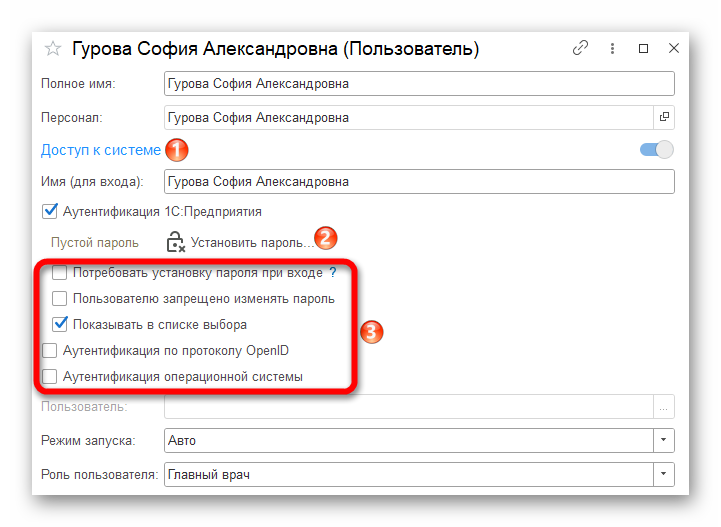
Доступ к системе:
1. Установите логин - в облачной версии логином является почта.
2. Установите пароль – можно создать или сгенерировать пароль.
3.
-
Потребовать установку пароля при входе - при входе пользователя в 1С:Медицина программа потребует установить пароль для пользователя.
-
Пользователю запрещено менять пароль – запрет на изменение пароля пользователем.
-
Показывать в списке выбора - отображения имени (для входа) в выпадающем списке пользователей.
-
Аутентификация по протоколу OpenId - если Вы поставите галочку в этом поле, то аутентификация пользователя будет выполняться не конкретной информационной базой, к которой подключается пользователь, а внешним OpenId провайдером, хранящим список пользователей.
-
Аутентификация операционной системы - при выполнение аутентификации средством операционной системы от пользователя не требуется каких-либо действий по вводу логина или пароля.
Права доступа сотрудника в программе будут ограничены, либо не ограничены в зависимости от выбранной роли. В расширенной настройке прав Вы можете добавить права сотруднику при помощи галочки.
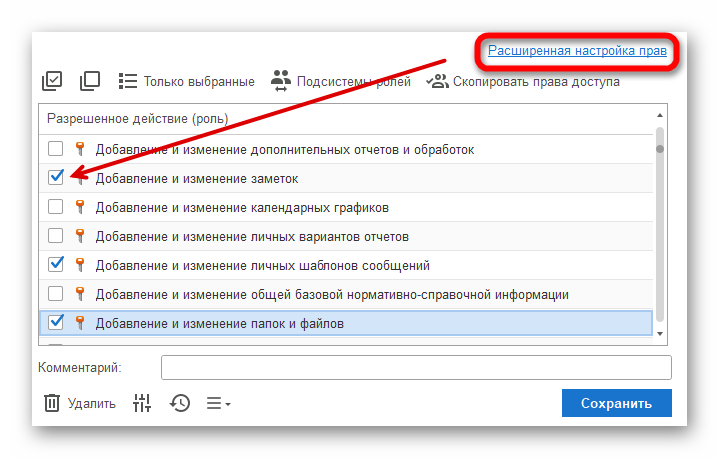
Сохраните.
Для работы врача необходимо указать услуги, которые он оказывает. Для этого откройте раздел Услуги сотрудника и проставьте галочки напротив услуг, который оказывает данный врач.
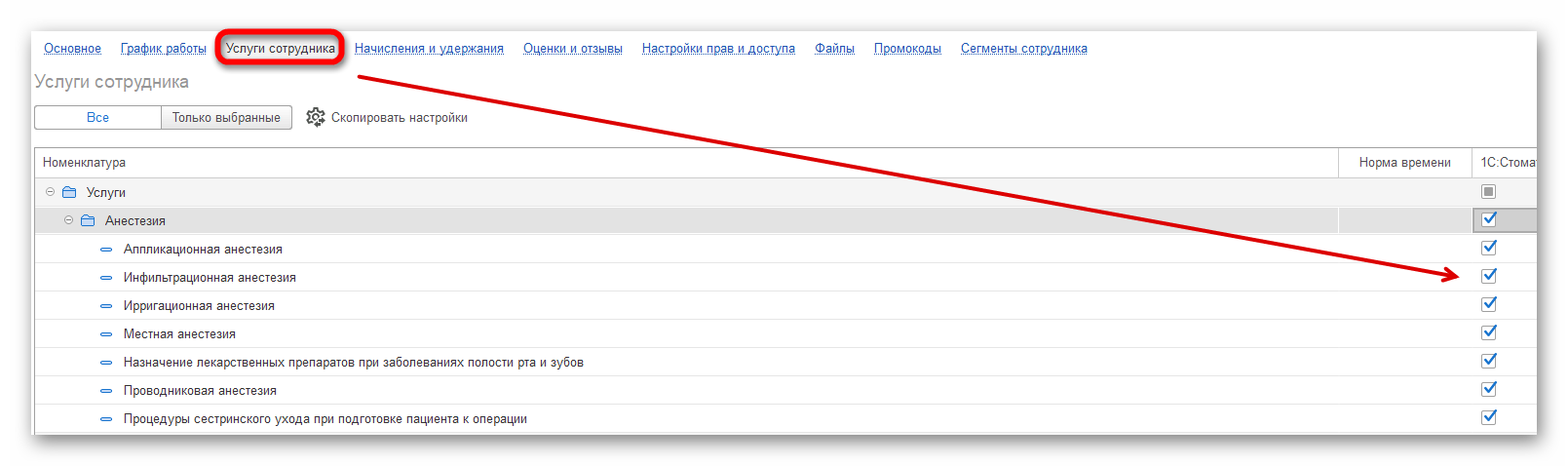
Рассмотрим создание карточки сотрудника на примере администратора.
Создание администратора отличается от создания врача следующими пунктами:
Укажите должность Администратор и роль Регистратура: под этой ролью сотрудники могут проводить приёмы, заводить клиентов и принимать оплату.
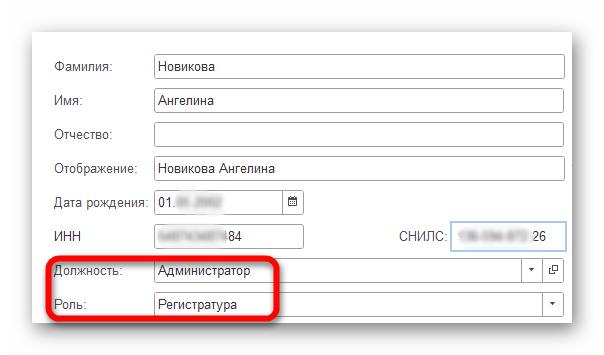
После включения настройки доступа к системе появится поле с выбором кассы доступной сотруднику.
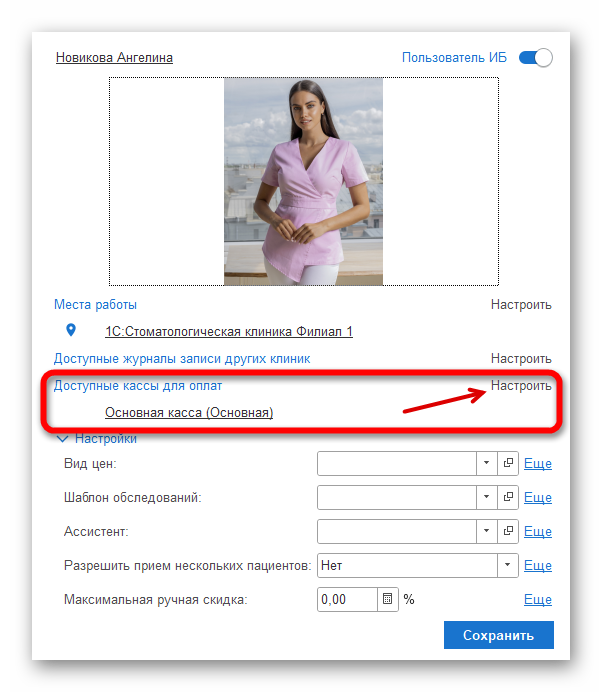
Дальнейшие настройки схожи с настройками карточки врача.
Увольнение сотрудника
Откройте место работы сотрудника нажав на кнопку Настроить. Укажите дату увольнения.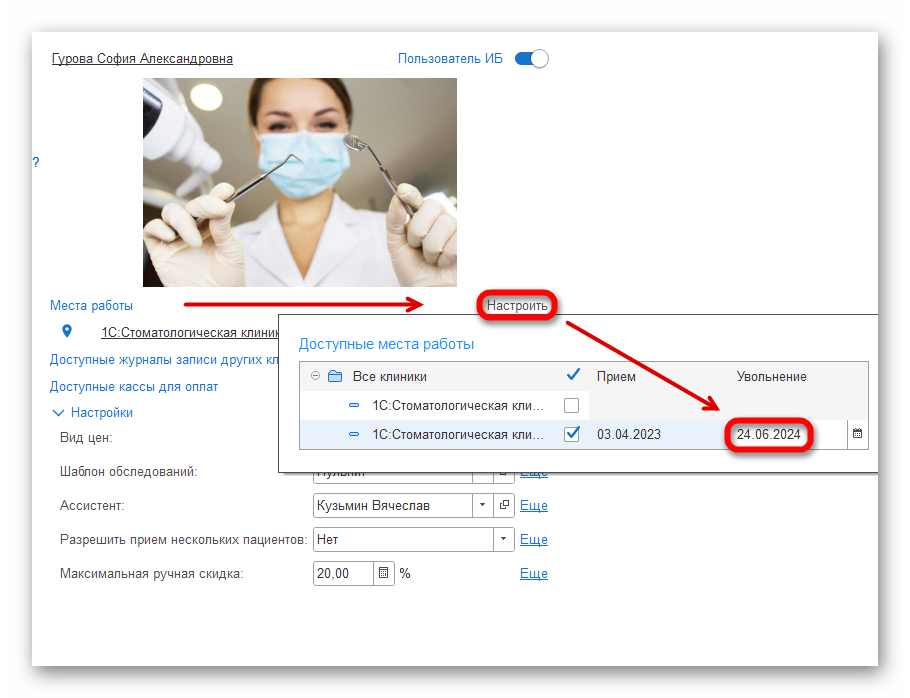
Если сотруднику был дан доступ к системе, переместите тумблер Пользователь ИБ в положение "выключено".