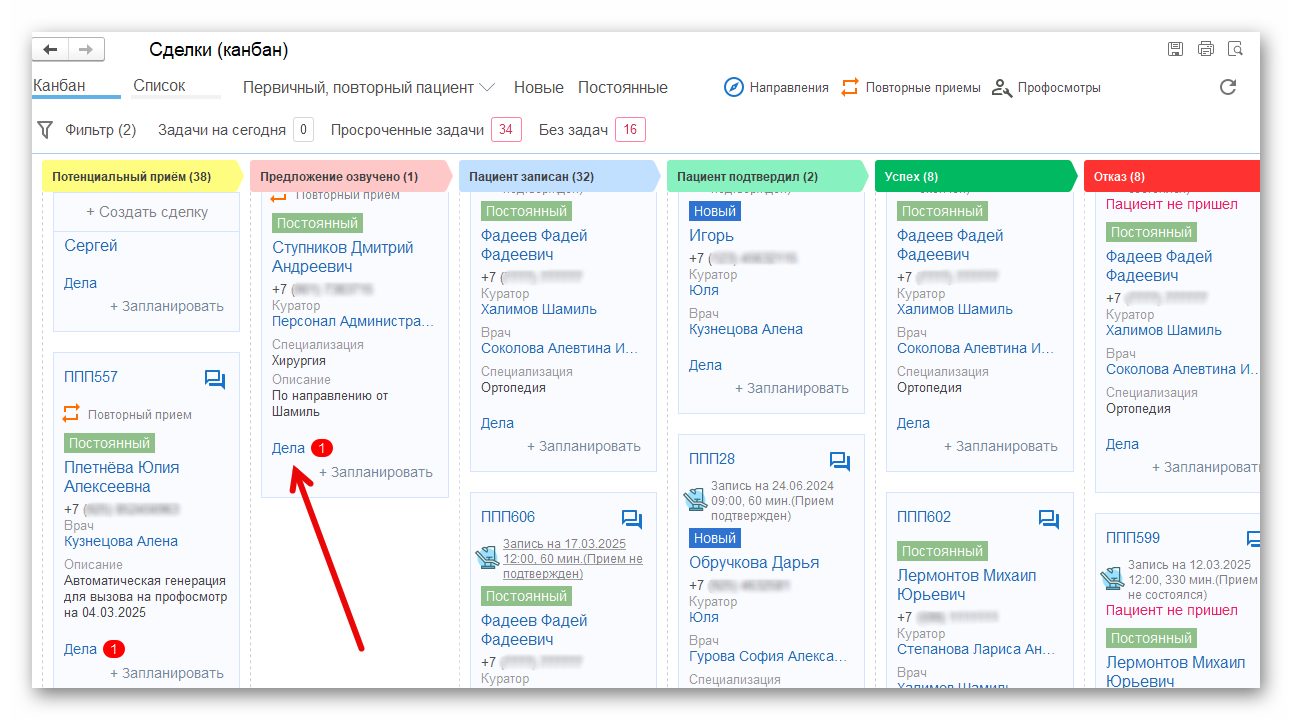Навигация
- Первоначальная настройка системы
- Для директора
- Для администратора
- Для мед.персонала
- Для кассира
- Для куратора
- Мобильное приложение 1С:Стоматология
- Сертификаты
- Склад
- Страховые компании
- Заработная плата
- Онлайн-запись
- CRM
-
Интеграции
- Diagnocat
- Чат-бот
- Облачное хранилище файлов
- f.doc
- VK реклама
-
МДЛП
- Настройка обмена с системой МДЛП
-
Обмен с ИС МДЛП
- Оформление уведомлений о приемке по прямой и обратной схеме акцептования
- Оформление уведомлений об отгрузке
- Оформление уведомлений о выдаче для оказания медицинской помощи
- Оформление уведомлений о перемещении между местами деятельности
- Оформление уведомлений о передаче на уничтожение и о факте уничтожения лекарственных препаратов
- Оформление уведомления о выбытии по прочим причинам
- Уведомление об отпуске по льготному рецепту
- Агрегирование и трансформация упаковок
- Повторный ввод в оборот
- Обработка Сверка Остатков МДЛП
- IP телефония
- ЕГИСЗ
- Мессенджеры
- Система быстрых платежей (СБП)
- Сквозная аналитика
- Яндекс Пэй
- Электронная почта
- Настройка синхронизации с 1С:Бухгалтерия
- Дополнительные инструменты
- Поддержка пользователей
- Главная
- База знаний
- Управление сделками и задачами
Управление сделками и задачами
Задачи можно посмотреть в разделе CRM:
• через Монитор приемов
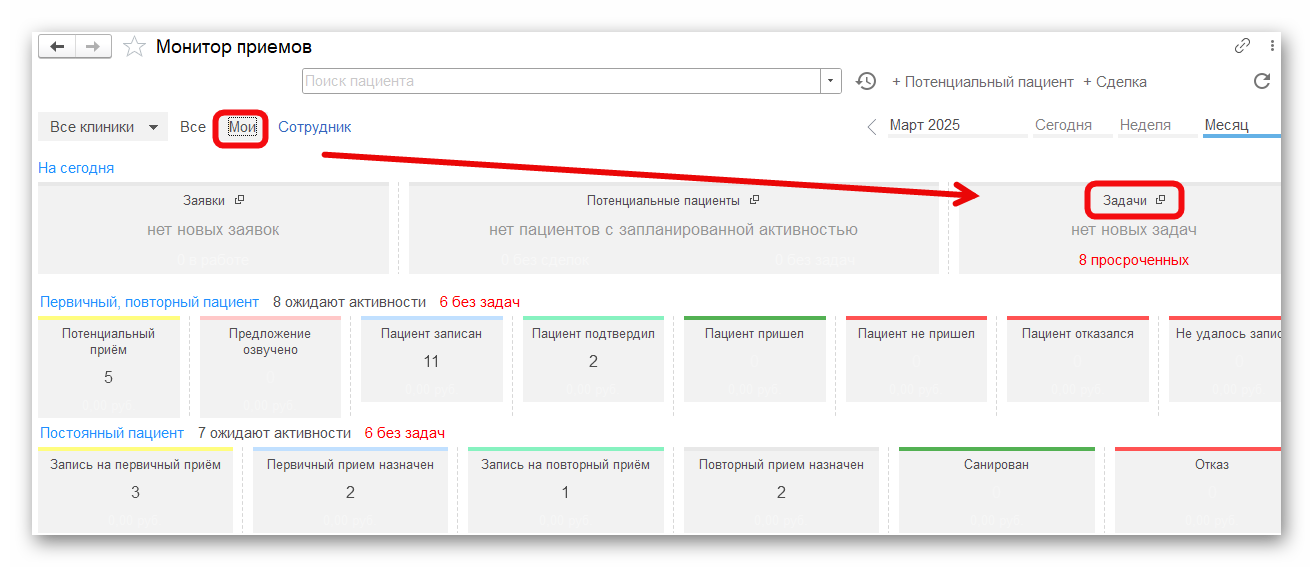
• через справочник Задачи
Отобразить задачи можно через Список или Календарь.
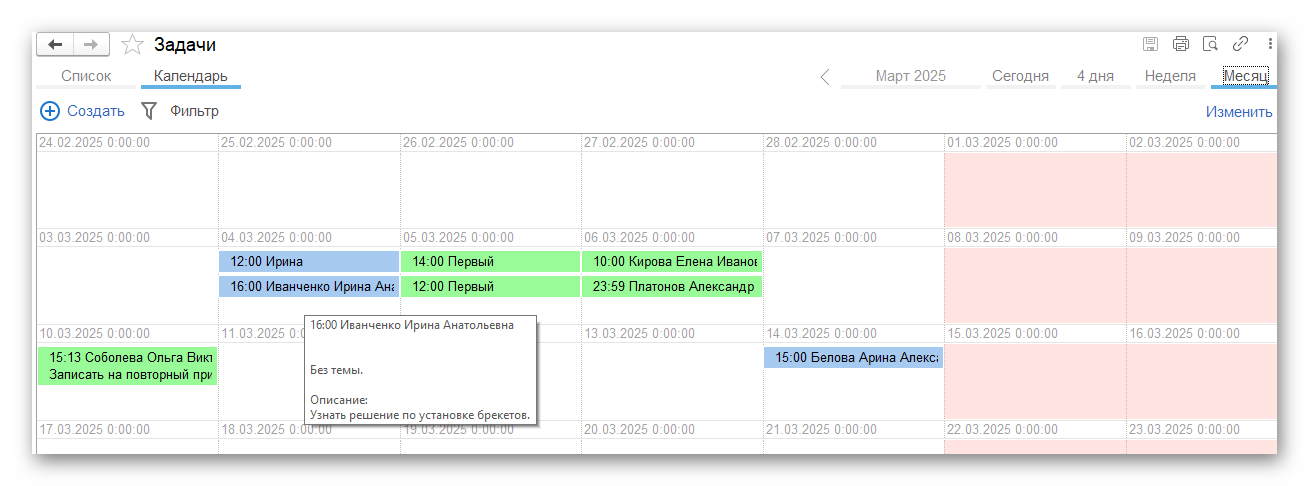
С помощью Фильтра можно сделать отбор задач по:
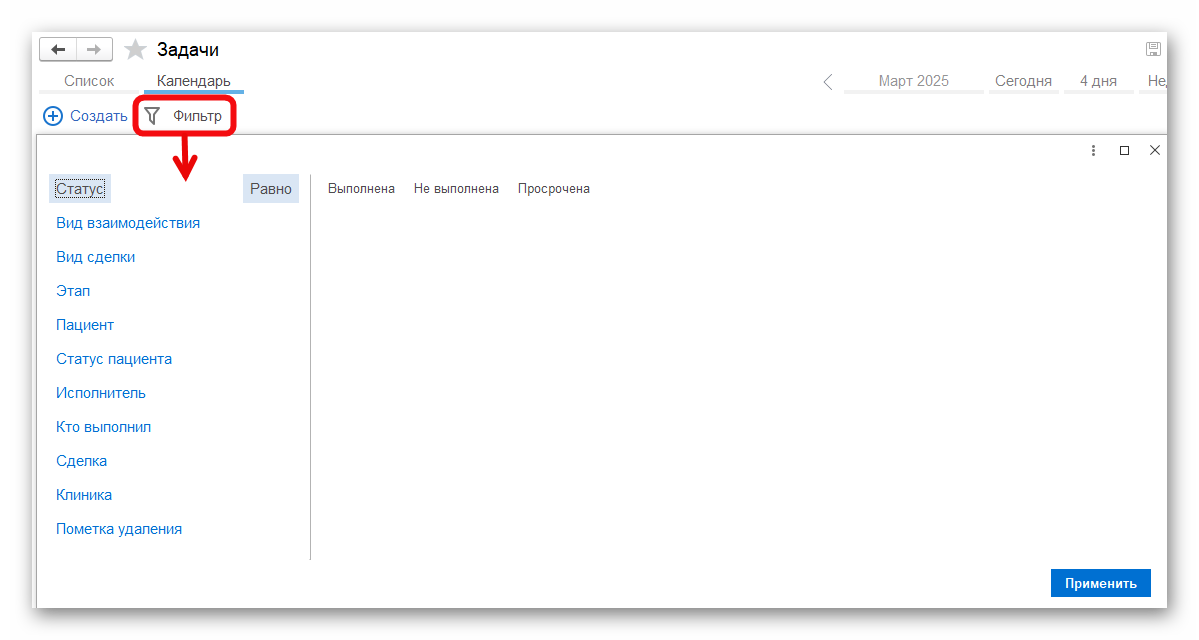
В правом верхнем углу можно переключаться по дням, неделям, месяцам.
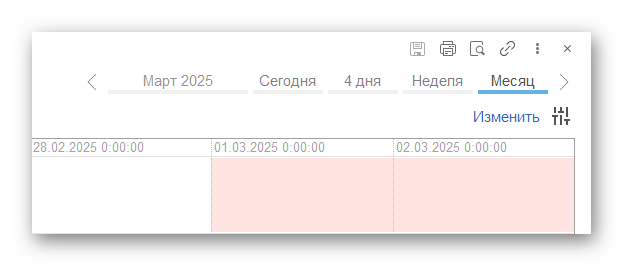
Создать задачу можно в карточке пациента нажав на кнопку Задача. При этом предлагается выбрать сделку, к которой будет относиться данная задача.
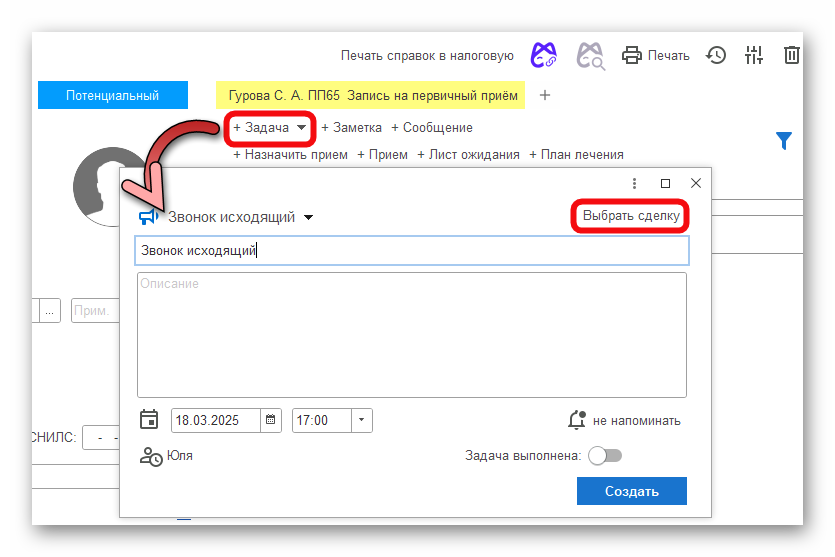
Если создать задачу в сделке, то она автоматически привязывается к данной сделке.
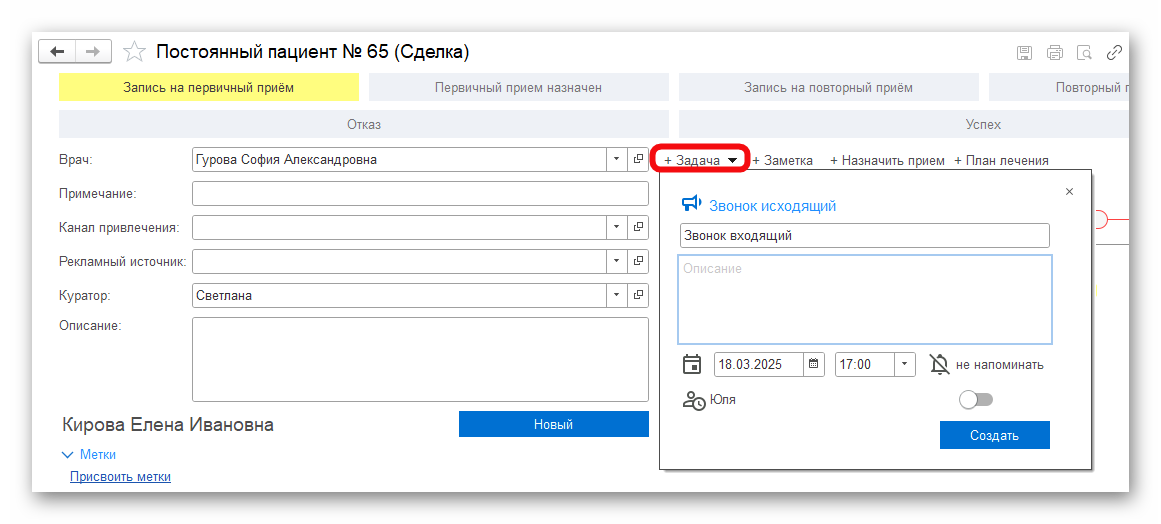
Создание задачи:
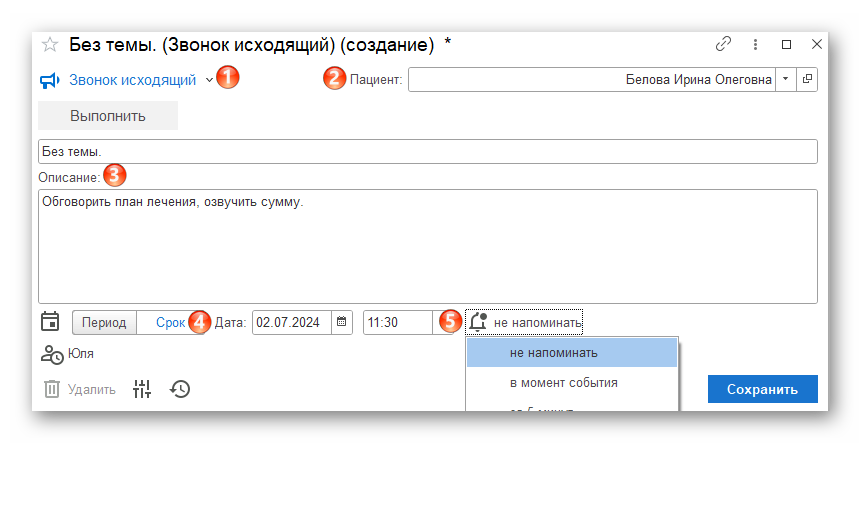
1. Выберите тип взаимодействия: встреча, звонок входящий, звонок исходящий, онлайн-заявка, прочее.
2. Выберите из списка пациента.
3. Укажите описание задачи. При желании можно указать тему.
4. Срок выполнения задачи может быть период, либо определенная дата. Укажите время исполнения задачи.
5. Можно создать задачу без напоминания или указать время напоминания.
В разделе CRM - Сделки в уже созданной сделке можно увидеть поле Дела. В нём отображается количество задач относящихся к данной сделке.
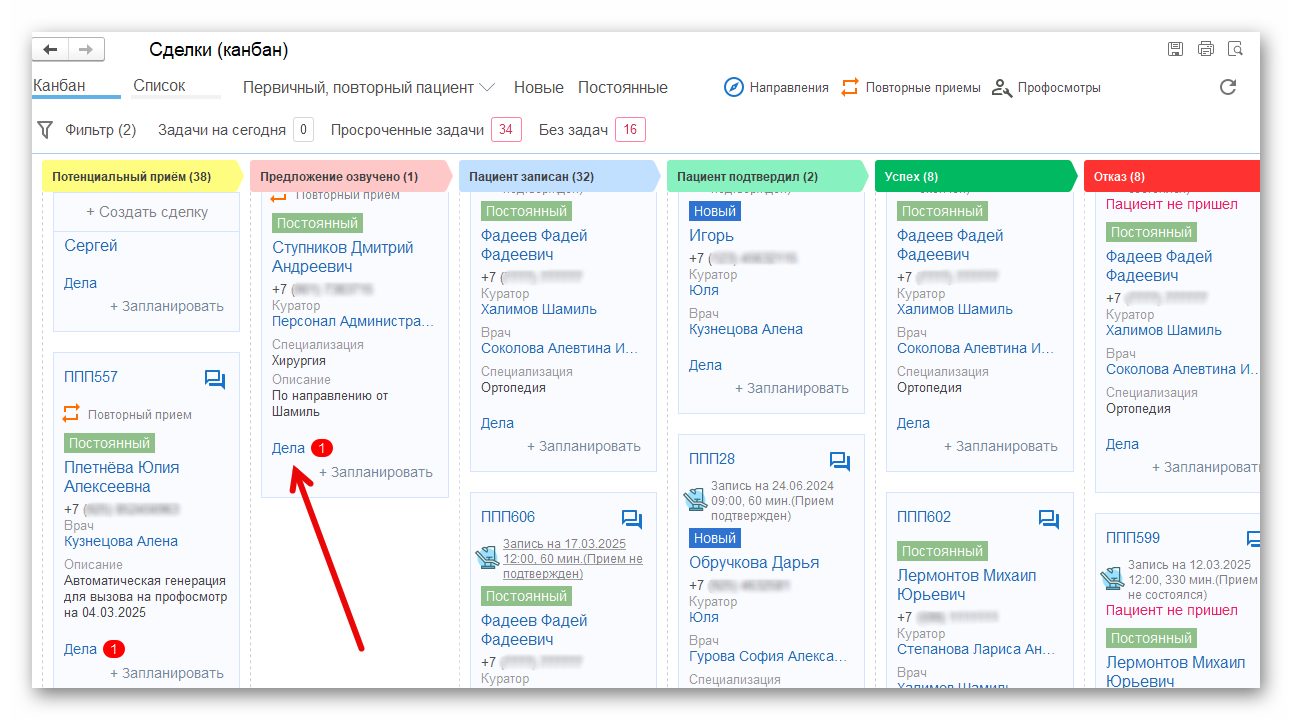
• через Монитор приемов
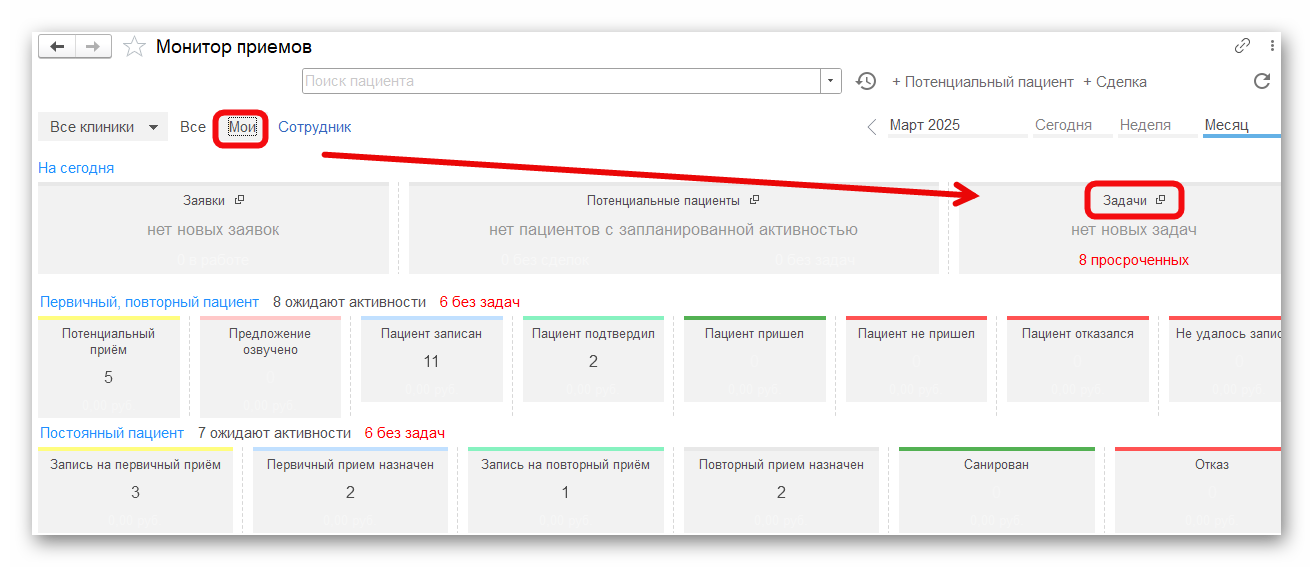
• через справочник Задачи
Отобразить задачи можно через Список или Календарь.
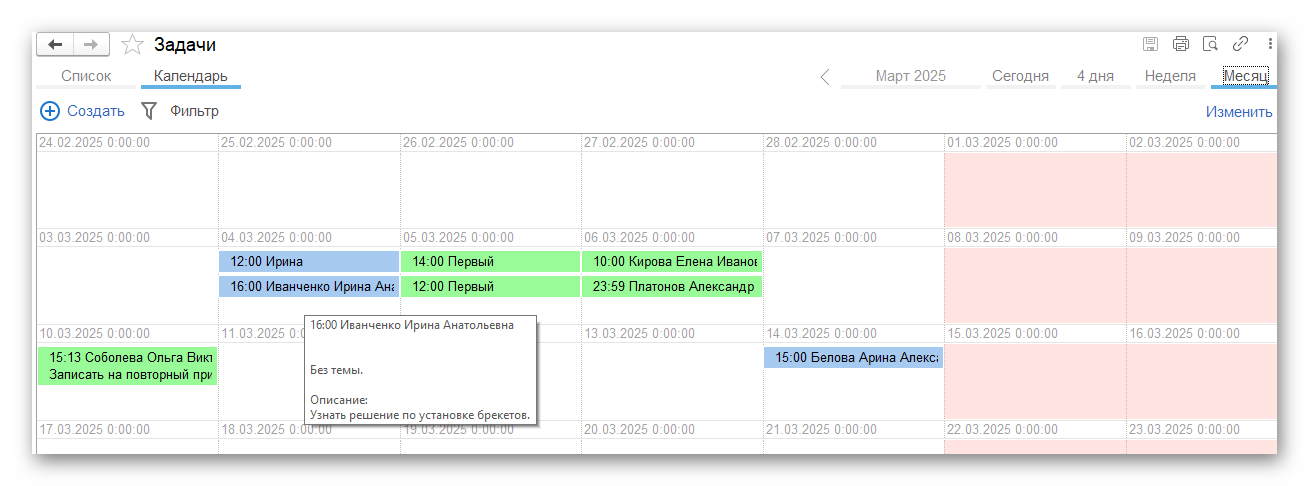
С помощью Фильтра можно сделать отбор задач по:
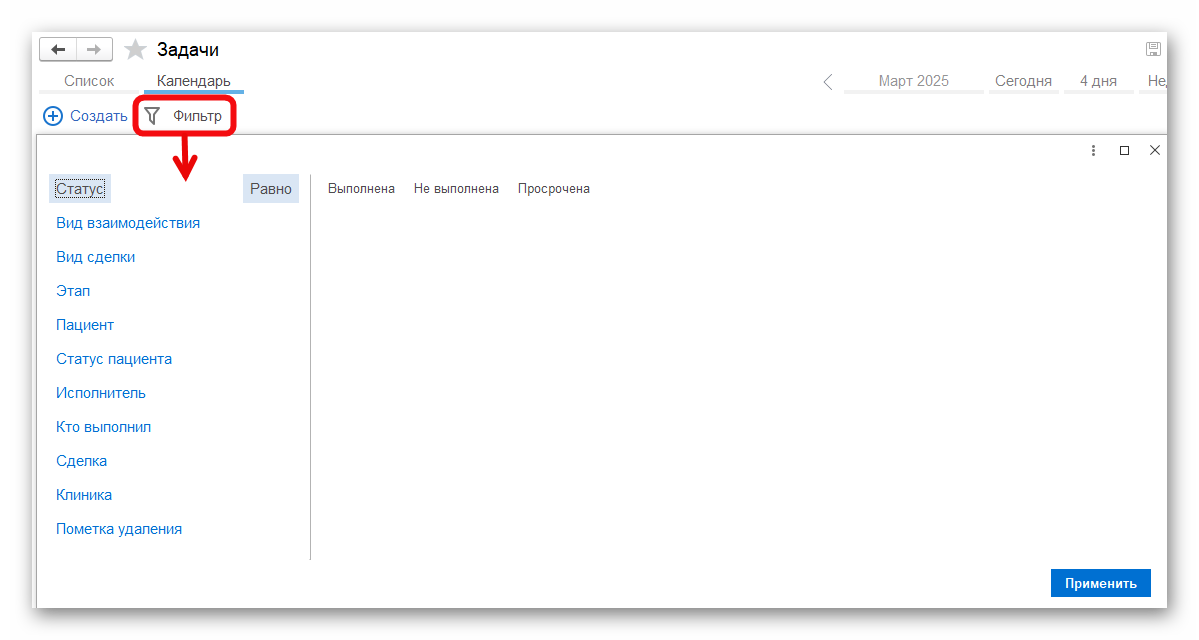
- Статус - отбор по статусу задачи: выполнена/не выполнена/просрочена
- Вид взаимодействия - отбор по виду взаимодействия: встреча, звонок входящий, звонок исходящий, онлайн-заявка, прочее.
- Вид сделки - отбор по виду сделки.
- Этап - отбор задач по этапам сделки.
- Пациент - отбор задач по одному или нескольким пациентам.
- Статус пациента - отбор задач по статусу пациента: потенциальный, новый, невернувшийся, постоянный, отказ.
- Исполнитель - отбор по назначенному сотруднику-исполнителю задачи.
- Кто выполнил - отбор по сотруднику выполнившему задачу.
- Сделка - отбор по задачам у которых есть, либо нет сделки.
- Клиника - отбор задач по клиникам.
- Пометка удаления - отбор задач с/без пометки удаления.
В правом верхнем углу можно переключаться по дням, неделям, месяцам.
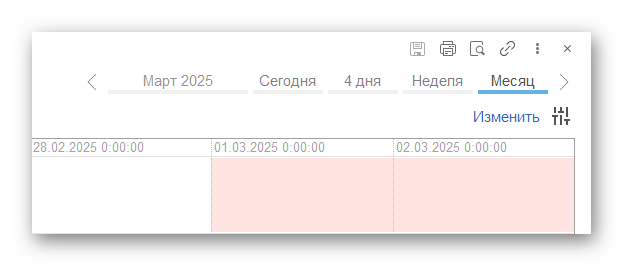
Создать задачу можно в карточке пациента нажав на кнопку Задача. При этом предлагается выбрать сделку, к которой будет относиться данная задача.
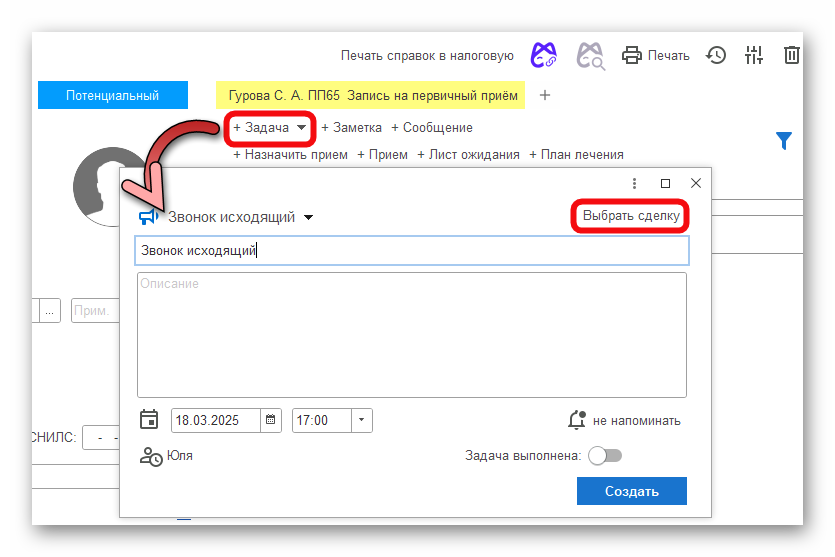
Если создать задачу в сделке, то она автоматически привязывается к данной сделке.
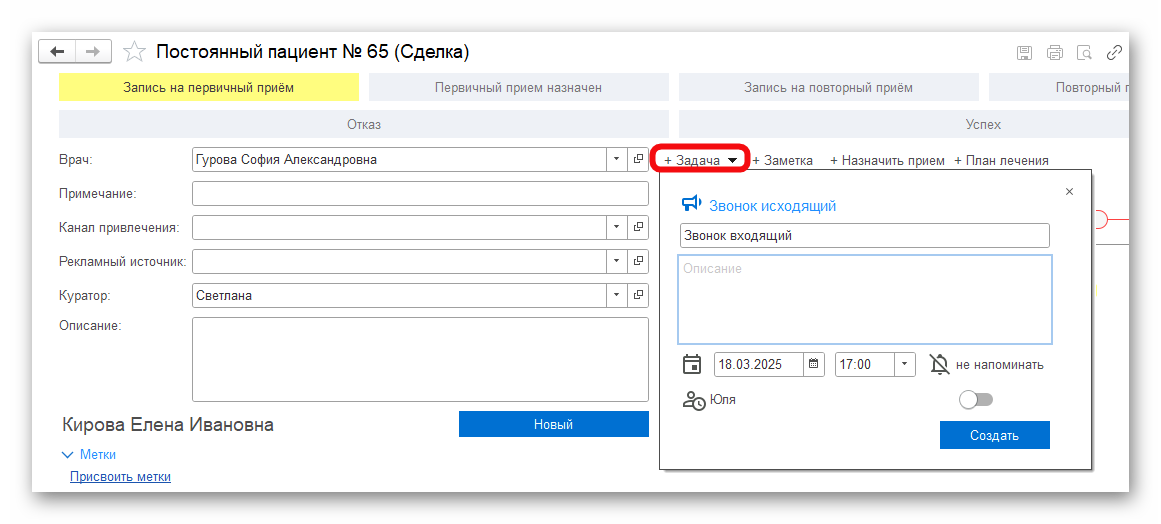
Создание задачи:
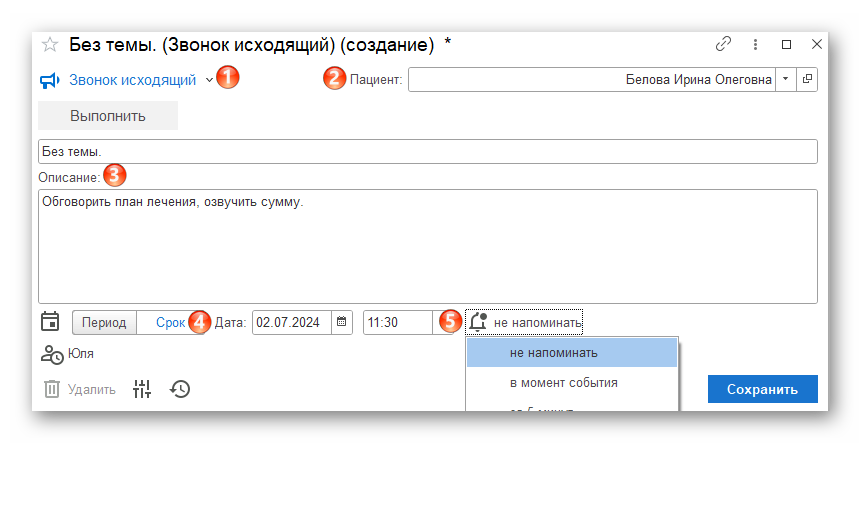
1. Выберите тип взаимодействия: встреча, звонок входящий, звонок исходящий, онлайн-заявка, прочее.
2. Выберите из списка пациента.
3. Укажите описание задачи. При желании можно указать тему.
4. Срок выполнения задачи может быть период, либо определенная дата. Укажите время исполнения задачи.
5. Можно создать задачу без напоминания или указать время напоминания.
В разделе CRM - Сделки в уже созданной сделке можно увидеть поле Дела. В нём отображается количество задач относящихся к данной сделке.