Навигация
- Первоначальная настройка системы
- Для директора
- Для администратора
- Для мед.персонала
- Для кассира
- Для куратора
- Мобильное приложение 1С:Стоматология
- Сертификаты
- Склад
- Страховые компании
- Заработная плата
- Онлайн-запись
- CRM
-
Интеграции
- Diagnocat
- Чат-бот
- Облачное хранилище файлов
- f.doc
- VK реклама
-
МДЛП
- Настройка обмена с системой МДЛП
-
Обмен с ИС МДЛП
- Оформление уведомлений о приемке по прямой и обратной схеме акцептования
- Оформление уведомлений об отгрузке
- Оформление уведомлений о выдаче для оказания медицинской помощи
- Оформление уведомлений о перемещении между местами деятельности
- Оформление уведомлений о передаче на уничтожение и о факте уничтожения лекарственных препаратов
- Оформление уведомления о выбытии по прочим причинам
- Уведомление об отпуске по льготному рецепту
- Агрегирование и трансформация упаковок
- Повторный ввод в оборот
- Обработка Сверка Остатков МДЛП
- IP телефония
- ЕГИСЗ
- Мессенджеры
- Система быстрых платежей (СБП)
- Сквозная аналитика
- Яндекс Пэй
- Электронная почта
- Настройка синхронизации с 1С:Бухгалтерия
- Дополнительные инструменты
- Поддержка пользователей
- Главная
- База знаний
- Прайс-лист
Прайс-лист
После создания или загрузки номенклатуры можно сформировать прайс-лист.
Откройте раздел Маркетинг - Прайс-лист.
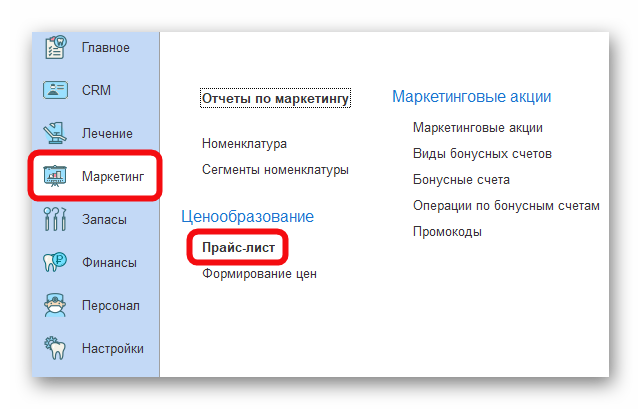
Укажите:
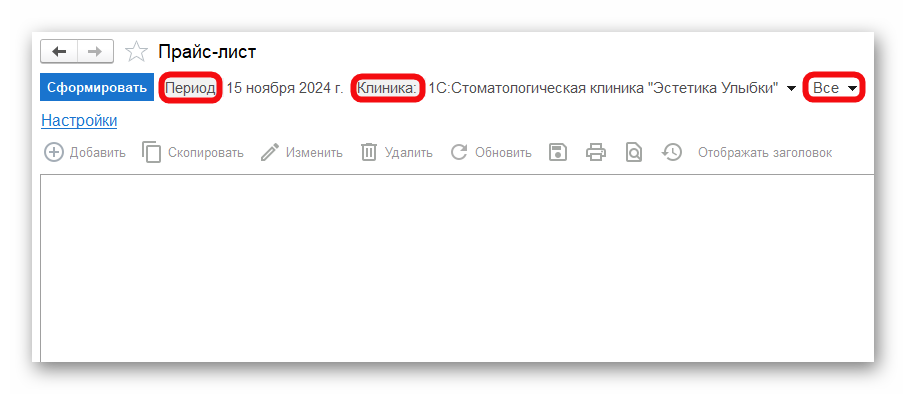
• Период формирования прайса
• Клинику, если у Вас сеть клиник
• Отображение номенклатуры в прайс-листе:
• все - вся номенклатура;
• в продаже - номенклатура с включенным тумблером "в продаже";
• снят с продажи - номенклатура с выключенным тумблером "в продаже".
В разделе Настройки можно:
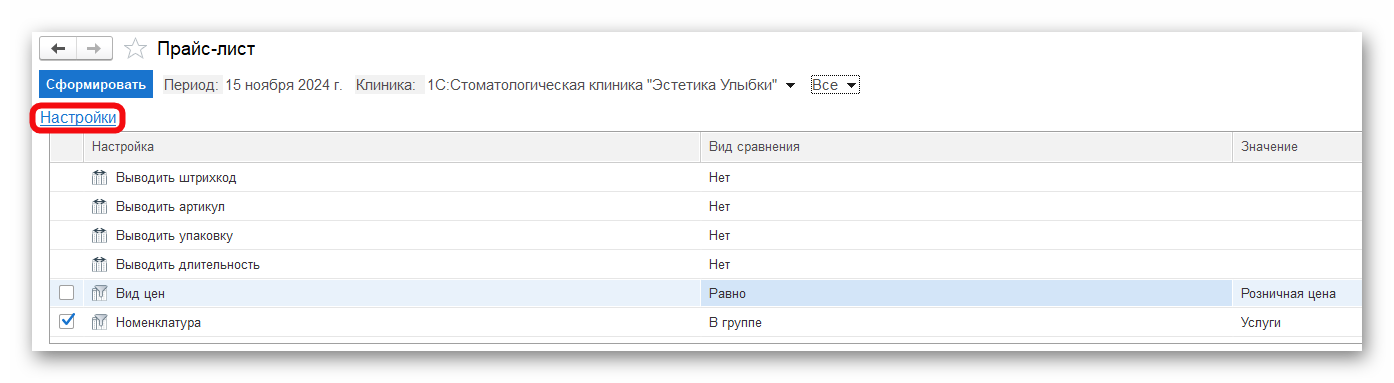
• Выводить штрихкод - чтобы вывести штрихкод в прайс-лист укажите вид сравнения "да".
• Выводить артикул - чтобы вывести артикул в прайс-лист укажите вид сравнения "да".
• Выводить упаковку - чтобы вывести упаковку товара в прайс-лист укажите вид сравнения "да".
• Выводить длительность - чтобы вывести длительность услуг в прайс-лист укажите вид сравнения "да".
• Вид цен - возможность сделать отбор по определенному виду цен или по группе видов цен.
• Номенклатура - возможность сделать отбор по одной группе номенклатуры или по нескольким группам. Для отбора одной группы укажите вид сравнения "в группе" и выберите папку номенклатуры. Для отбора нескольких групп укажите вид сравнения " в группе из списка" и добавьте нужные папки номенклатуры.
После всех настроек нажмите кнопку Сформировать.
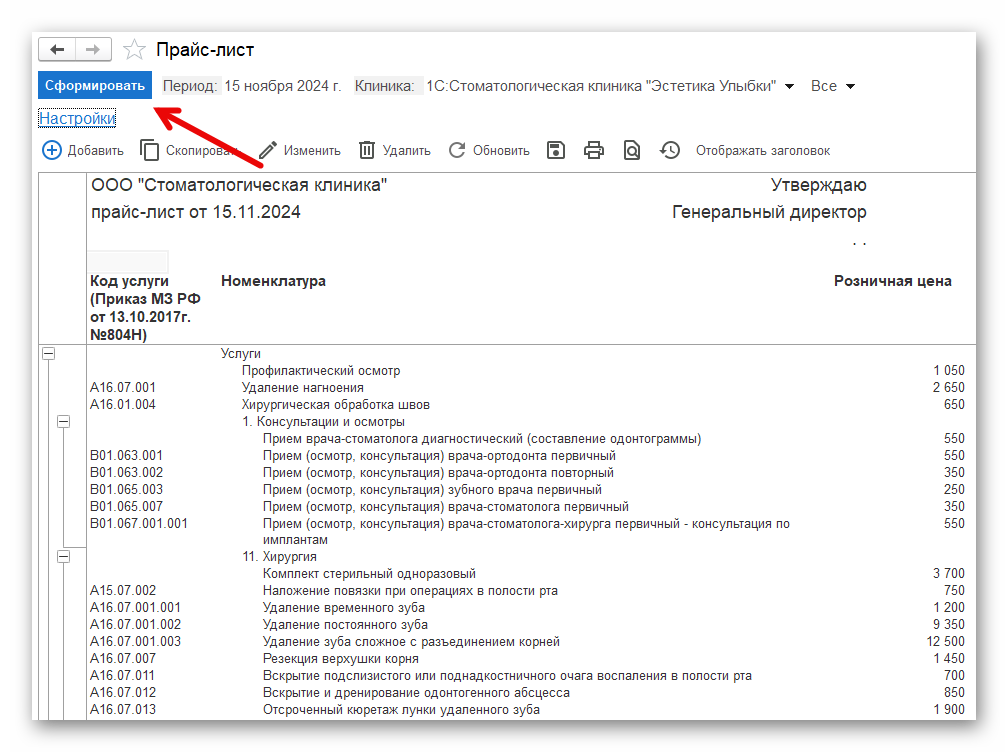
Двойным нажатием можно изменить цену.
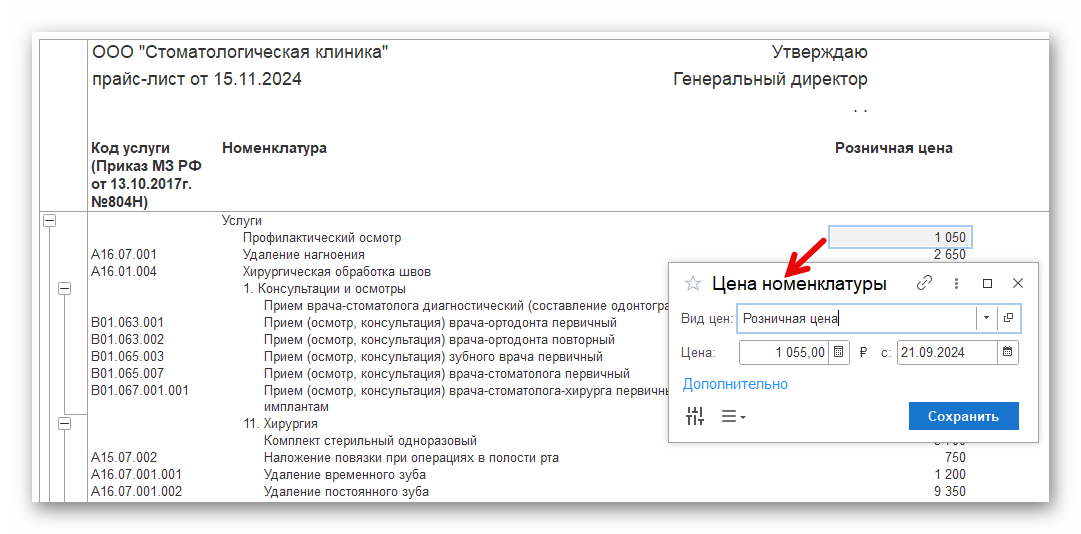
Также есть возможность:
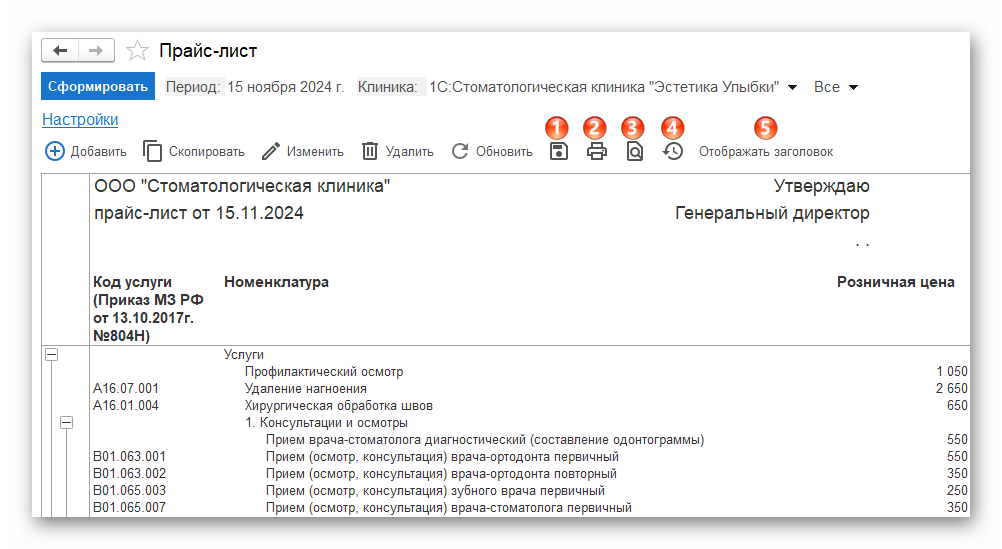
1. Сохранить прайс-лист на компьютере.
2. Распечатать прайс-лист.
3. Предварительный просмотр прайс-листа перед печатью.
4. История изменения цен в номенклатуре.
5. Отображать или не отображать заголовок прайс-листа.
Откройте раздел Маркетинг - Прайс-лист.
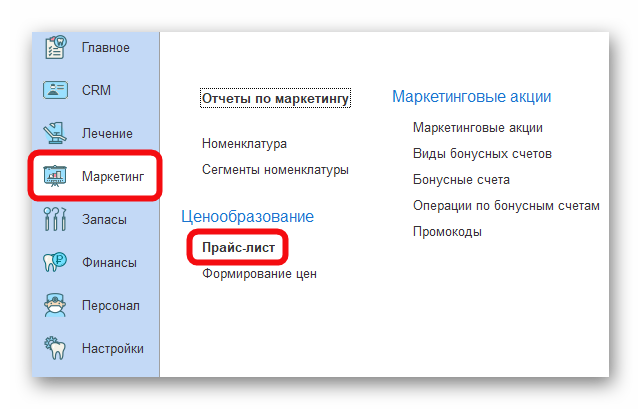
Укажите:
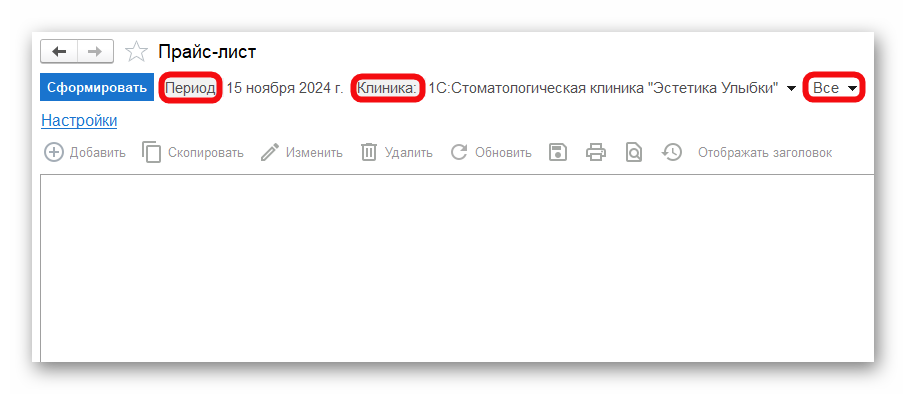
• Период формирования прайса
• Клинику, если у Вас сеть клиник
• Отображение номенклатуры в прайс-листе:
• все - вся номенклатура;
• в продаже - номенклатура с включенным тумблером "в продаже";
• снят с продажи - номенклатура с выключенным тумблером "в продаже".
В разделе Настройки можно:
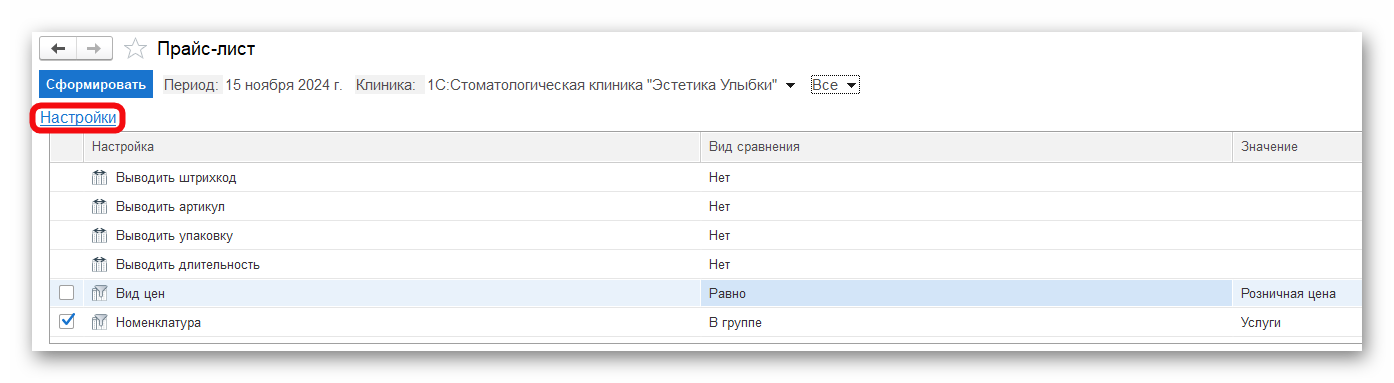
• Выводить штрихкод - чтобы вывести штрихкод в прайс-лист укажите вид сравнения "да".
• Выводить артикул - чтобы вывести артикул в прайс-лист укажите вид сравнения "да".
• Выводить упаковку - чтобы вывести упаковку товара в прайс-лист укажите вид сравнения "да".
• Выводить длительность - чтобы вывести длительность услуг в прайс-лист укажите вид сравнения "да".
• Вид цен - возможность сделать отбор по определенному виду цен или по группе видов цен.
• Номенклатура - возможность сделать отбор по одной группе номенклатуры или по нескольким группам. Для отбора одной группы укажите вид сравнения "в группе" и выберите папку номенклатуры. Для отбора нескольких групп укажите вид сравнения " в группе из списка" и добавьте нужные папки номенклатуры.
После всех настроек нажмите кнопку Сформировать.
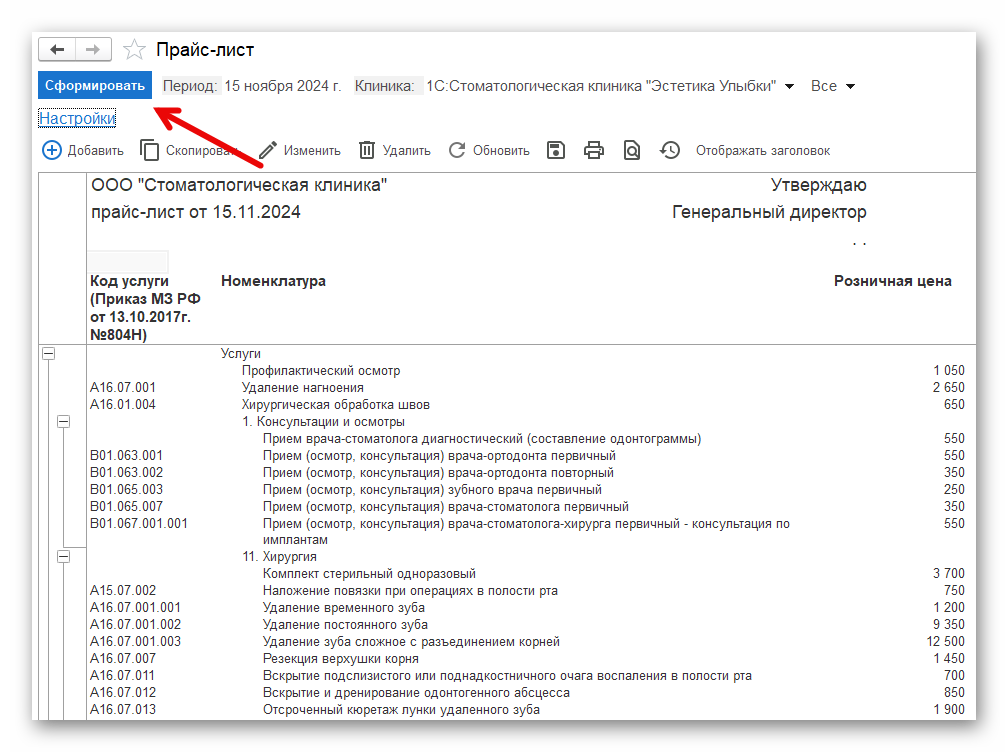
Двойным нажатием можно изменить цену.
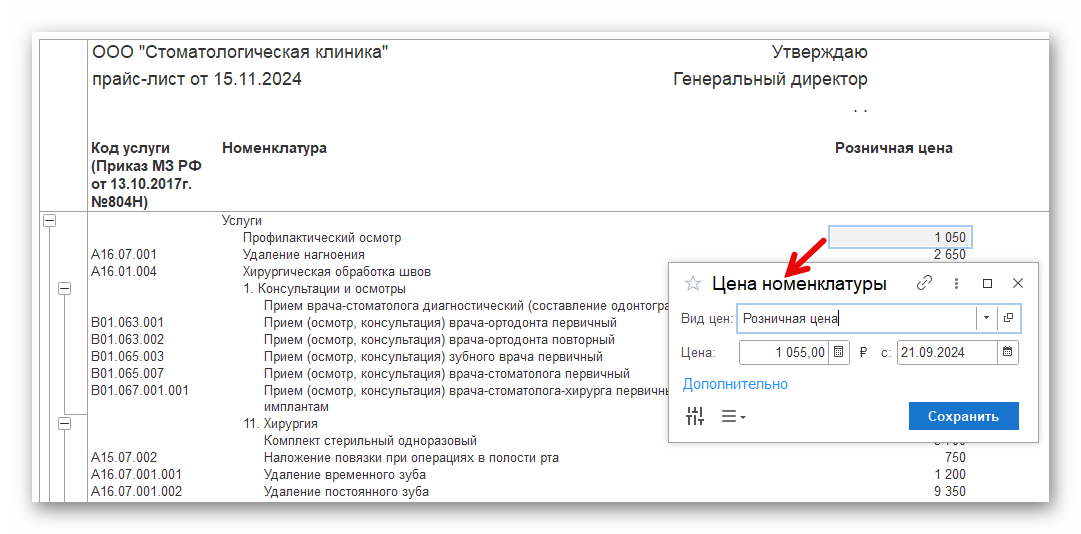
Также есть возможность:
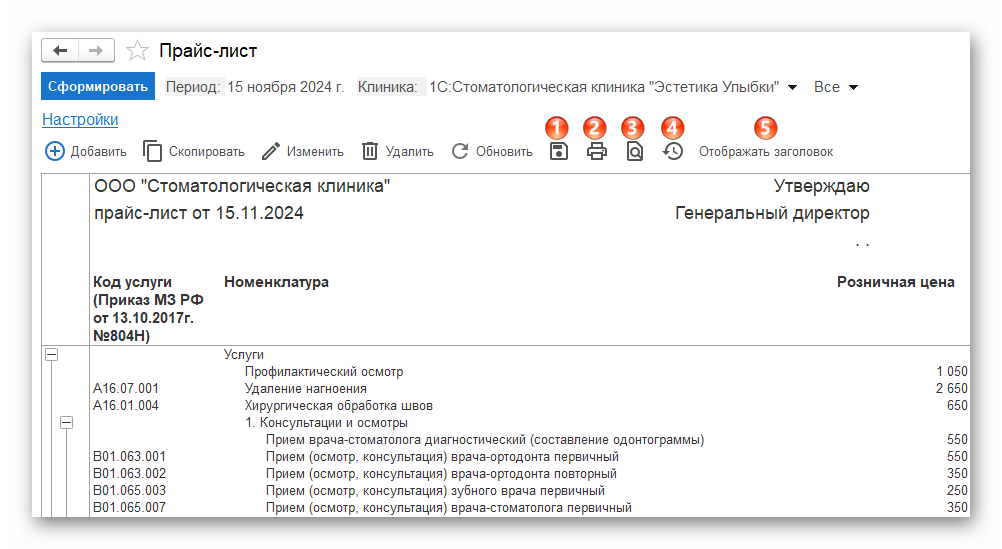
1. Сохранить прайс-лист на компьютере.
2. Распечатать прайс-лист.
3. Предварительный просмотр прайс-листа перед печатью.
4. История изменения цен в номенклатуре.
5. Отображать или не отображать заголовок прайс-листа.