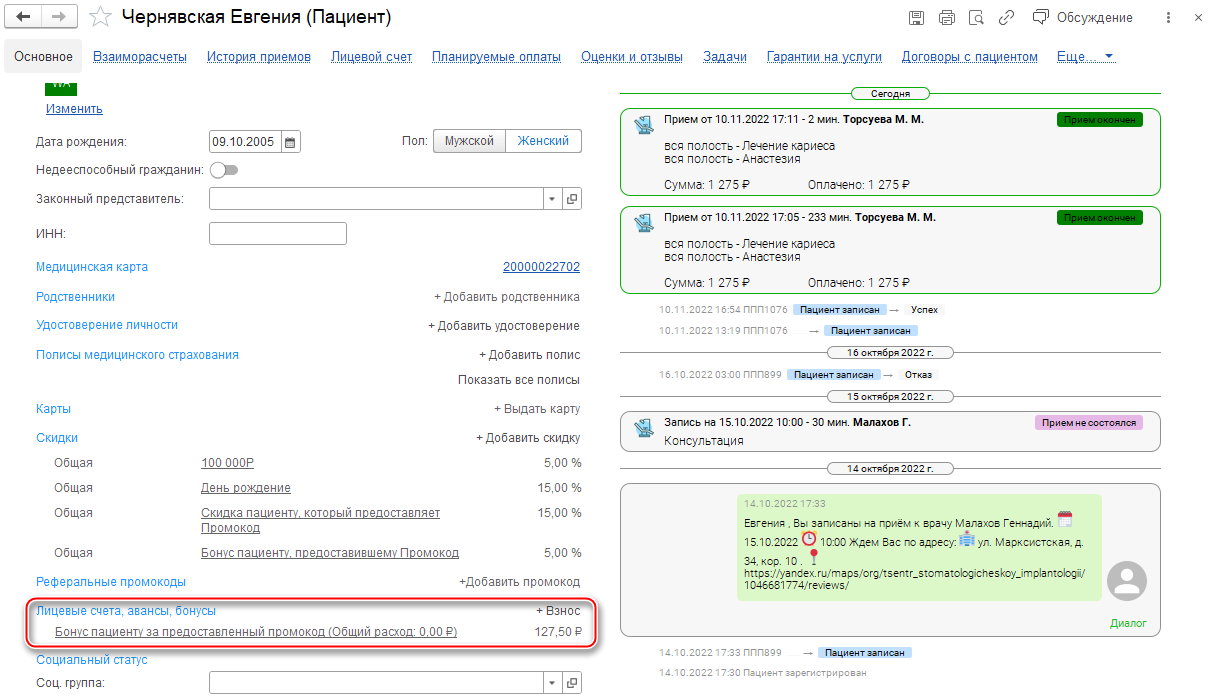Промокоды
Маркетинговая акция - это мощный инструмент для повышения мотивации ваших пациентов. Основной мотив в том, что пациенты хотят получить выгоду или не упустить шанс воспользоваться скидкой на дорогостоящее лечение. Поэтому правильно спланированная акция приносит выгоду обеим сторонам - и пациенту, и клинике. Поговорим о том, какие акции можно использовать. Рассмотрим один из видов - Промокоды.
Настройка промокодов в системе 1С:Стоматология
-
Перейдите в раздел Маркетинг - Маркетинговые акции - Промокоды.
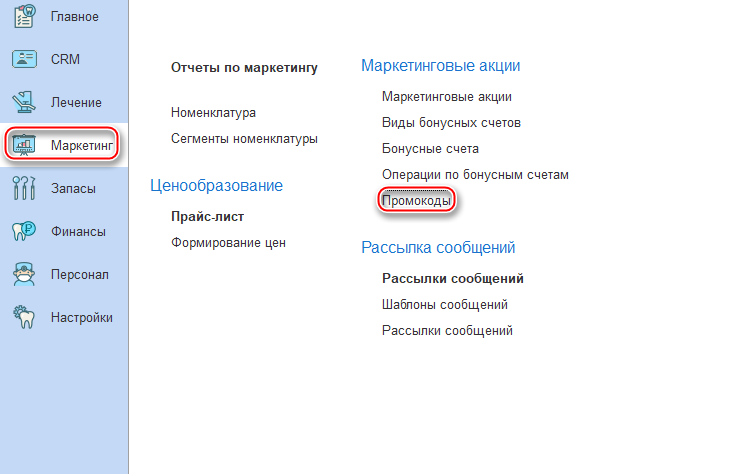
-
Добавьте новый Промокод, нажав кнопку +Создать.
-
В открывшемся окне, необходимо заполнить поля:
- Промокод - вводим название акции;
- Реферальная программа - активируем в случае, если пациент получает определенное вознаграждение за привлечение новых пациентов;
- Рефералы - это личность, распространяющая промокоды. Рефералом могут быть пациенты или сотрудники;
- Сегмент рефералов - если нужно ограничить список распространителей промокодов, тогда нужно сформировать сегмент и заполнить данное поле;
- Длина промокода - в данном поле мы задаем длину нашего промокода.
Промокод будет сгенерирован при нажатии на гиперссылку Промокоды. Если забыли нажать гиперссылку, то при сохранении карточки промокоды будут сгенерированы автоматически.
Важно: если у Вас проходит маркетинговая акция с раздачей промокодов без вознаграждения реферала, тогда включать тумблер Реферальная программа не нужно!
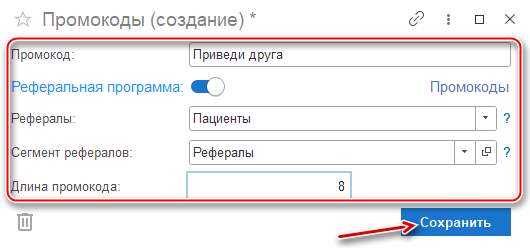
4. В карточке Пациента, если он является распространителем, в разделе Реферальные коды будут отображаться личные промокоды.
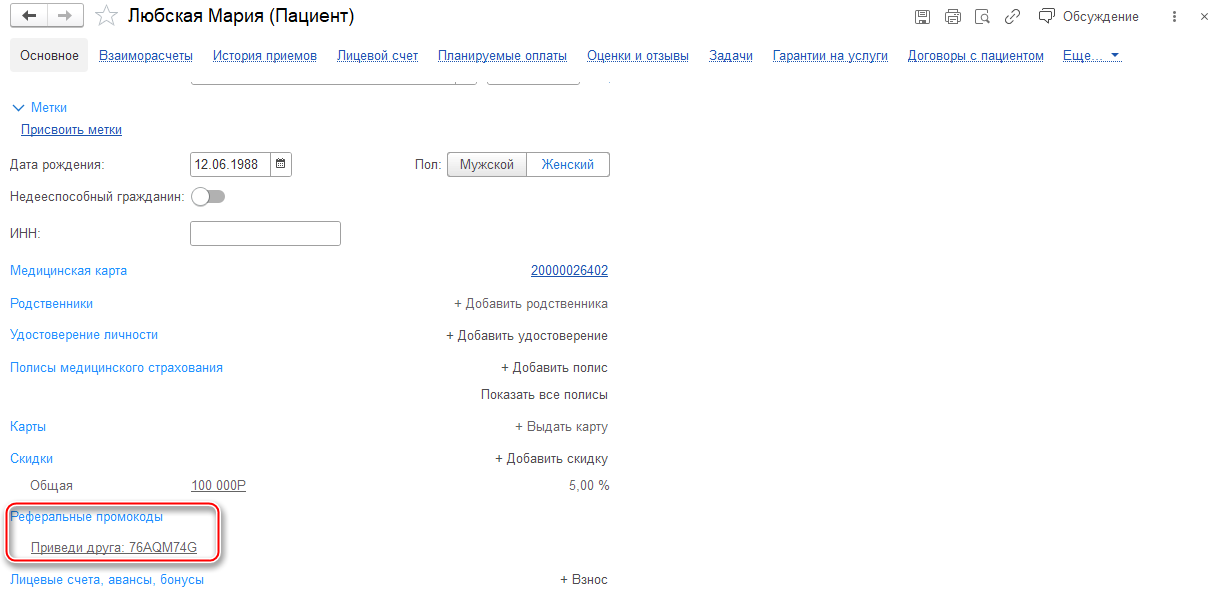
При нажатии на гиперссылку Промокод будет открыта соответствующая форма, в которой можно будет точечно активировать/деактивировать промокод, а также удалить его.
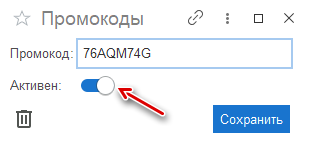
Настройка Маркетинговой акции: Скидки и Бонусы по Промокоду
Настройка скидки пациенту, который предоставляет промокод
- Перейдите в раздел Маркетинг - Маркетинговые акции - Маркетинговые акции.
- Добавьте новую акцию, встав на папке Скидки, нажмите кнопку Создать.
Заполняем следующие поля:
- Наименование - вводим название нашей акции;
- Кнопки:
- На усмотрение менеджера - оператор, отвечающий за оформление продажи, может управлять маркетинговой акцией (включать или отключать ее применение).
- По умолчанию можно активировать одну из кнопок:
- Не использовать - оператор, оформляющий продажу должен будет самостоятельно установить галку для активации акции;
- Использовать - оператор, оформляющий продажу должен будет самостоятельно убрать галку для деактивации акции.
- Применяется всегда - акция будет активирована по умолчанию, оператор не сможет управлять активацией/деактивацией акции.
- Условия применения - из выпадающего списка выбираем Промокод. Правее, нужно выбрать созданный промокод, для которого настраиваем акцию (в нашем примере называется Приведи друга);
- Способ применения - из выпадающего списка выбираем Суммой или Процентом, прописываем размер нашей скидки.
Чем отличаются сегменты номенклатуры в Условиях применения и в Способах применения?
Рассмотрим пример:- Нужно настроить акцию, что при удалении зуба пациенту нужно предоставить скидку на услугу восстановление зуба керамической коронкой. В нашем случае нужно сформировать сегмент номенклатуры, в состав которого будет входить позиция удаление зуба. Данный сегмент номенклатуры нужно указать в разделе Условия применения нашей акции. Сегмент номенклатуры, содержащий услугу восстановление зуба керамической коронкой, нужно сформировать и указать в разделе Способ применения. Создаем лечение или прием, в таблице Лечение необходимо выбрать услуги удаление зуба и восстановление зуба керамической коронкой. Таким образом, на услугу восстановление зуба керамической коронкой будет предоставлена скидка. Если одна из позиций не будет указана в нашем документе, акция не сработает.
- Нужно настроить акцию, что при пломбировании зуба, скидка должна предоставляться на эту же услугу. Создаем один сегмент номенклатуры, который прописываем в Условиях применения и в Способах применения. В лечении или приеме, в таблице Лечение, выбираем пломбирования зуба и акция сработает.
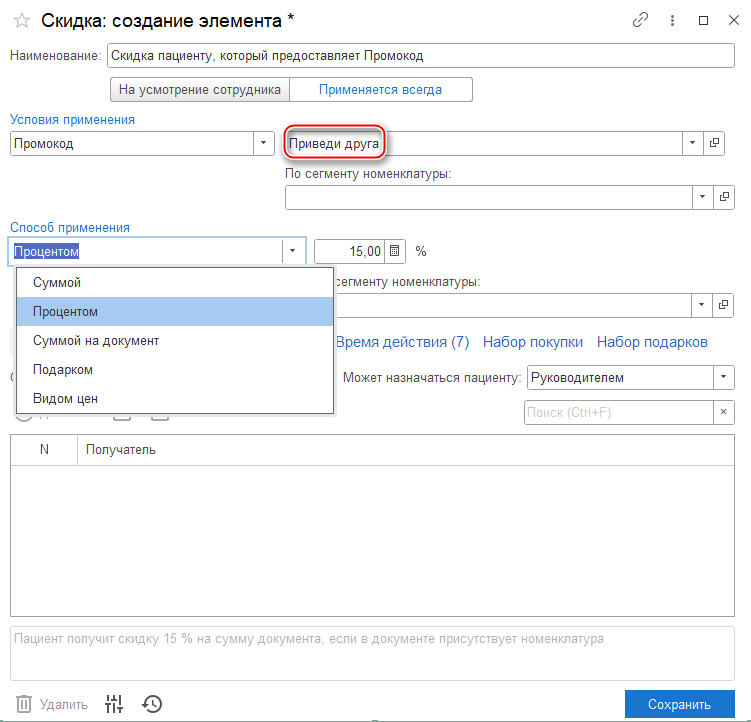
- Вкладка Получатели скидки позволяет ограничить получателей маркетинговой акции. Существуют следующие варианты ограничений:
- Без ограничений - скидка будет доступна всем пациентам (т.е. без ограничений);
- Ограничено списком пациентов - скидка будет предоставлена пациентам, которые прописаны в списке, список формируется вручную;
- Ограничено сегментом пациентов - скидка будет предоставлена пациентам, которые входят в состав сегмента;
- Ограничено видами дисконтных карт - скидку смогут получить лишь держатели определенного вида карт (золотая, серебряная, бронзовая).
- Может назначаться пациенту:
- Руководителем - скидку назначает Руководитель;
- Руководителем и регистратурой - скидку можно назначить и на рецепции.
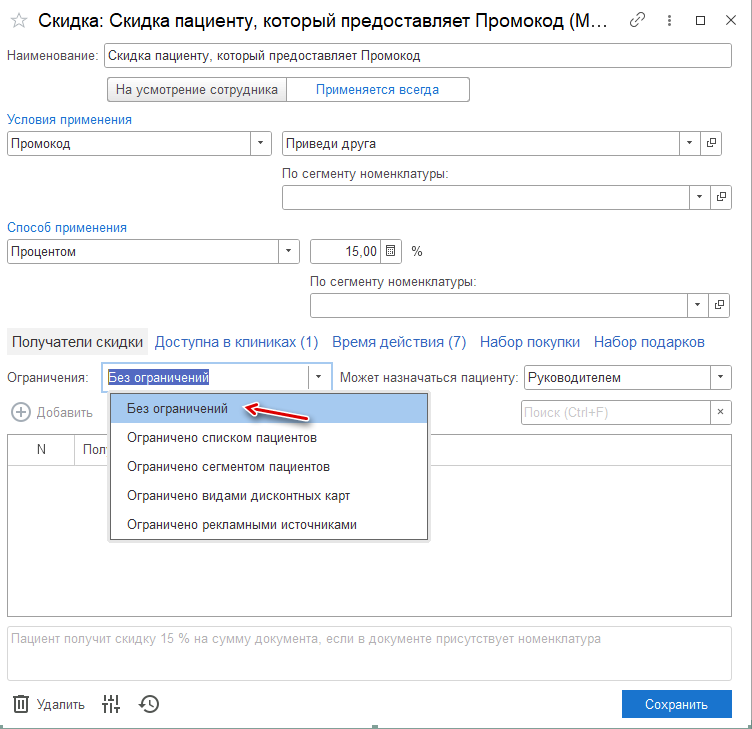
- Вкладка Доступна в клиниках:
- Клиника - указываем нужную клинику, для которой должна работать акция.
- Период действия - указываем начальную дату запуска акции (это обязательное поле). Дату окончания можно не заполнять, тогда акция будет бессрочной. Дату окончания следует заполнять когда известен точный срок окончания действия акции или когда акцию надо отключить.
- Ограничение по количеству - лимит применения скидки.
- Считать по:
- По пациенту - акция будет применена в разрезе пациентов то количество раз, сколько указано в поле Ограничение по количеству. В нашем примере, промокод по пациенту будет применен три раза. В четвёртый раз, акция по пациенту не отработает;
- По клинике - акция будет применена в разрезе клиники то количество раз, сколько указано в поле Ограничение по количеству. В нашем примере, промокод по клинике будет применен три раза. В четвёртый раз, акция не отработает.
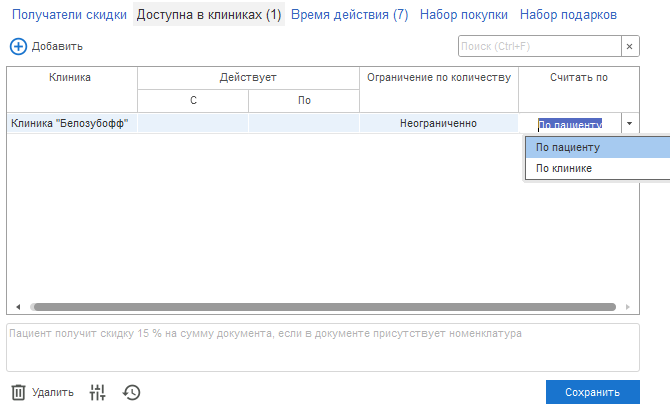
- Вкладка Время действия.
Если акция действует в определенные дни недели со своим графиком времени, тогда таблицу Время действия нужно заполнить. По умолчанию таблица Время действия не заполнена - это означает, что ограничений по дням недели и времени нет.
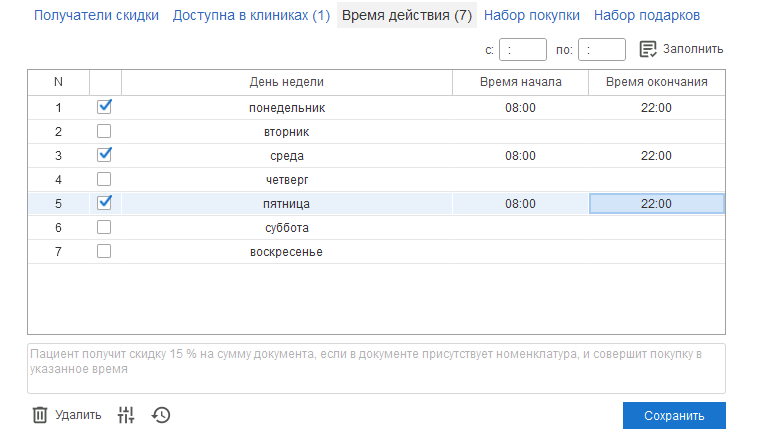
Настройка бонусной акции рефералу (распространителю) промокода
- Перейдите в раздел Маркетинг - Маркетинговые акции - Маркетинговые акции.
- Добавьте новую акцию, встав на папке Бонусы, нажмите кнопку Создать.
- Наименование - вводим название нашего бонуса;
- Условия применения - из выпадающего списка выбираем Бонус рефералу (Промокод). Правее, нужно выбрать созданный промокод, для которого настраиваем акцию (в нашем примере называется Приведи друга);
- Способ применения - из выпадающего списка выбираем Суммой или Процентом, прописываем размер нашего бонуса и обязательно заполняем вид бонусного счета, на который будут зачисляться бонусы.
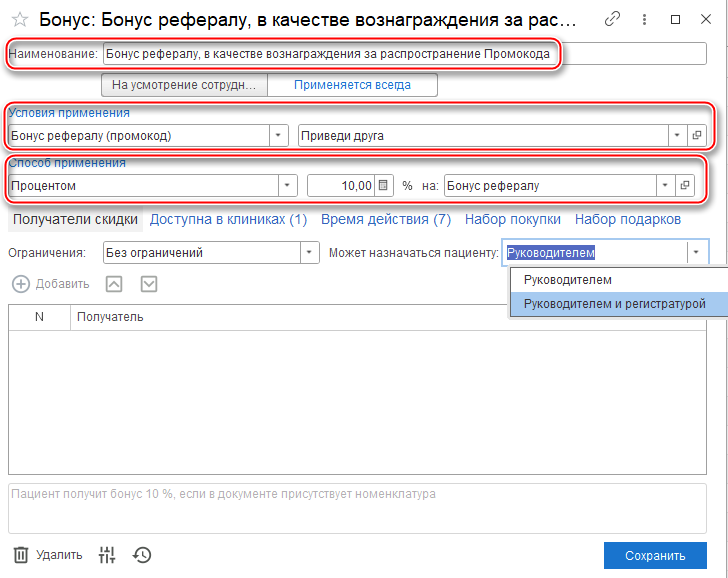
Вкладки в нижней части описываются в предыдущем заголовке.
Настройка бонусной акции пациенту, который предоставляет промокод
- Перейдите в раздел Маркетинг - Маркетинговые акции - Маркетинговые акции.
- Добавьте новую акцию, встав на папке Бонусы, нажмите кнопку Создать.
- Наименование - вводим название нашего бонуса;
- Условия применения - из выпадающего списка выбираем Промокод. Правее, нужно выбрать созданный промокод, для которого настраиваем акцию (в нашем примере называется Приведи друга);
- Способ применения - из выпадающего списка выбираем Суммой или Процентом, прописываем размер нашего бонуса и обязательно заполняем вид бонусного счета, на который будут зачисляться бонусы.
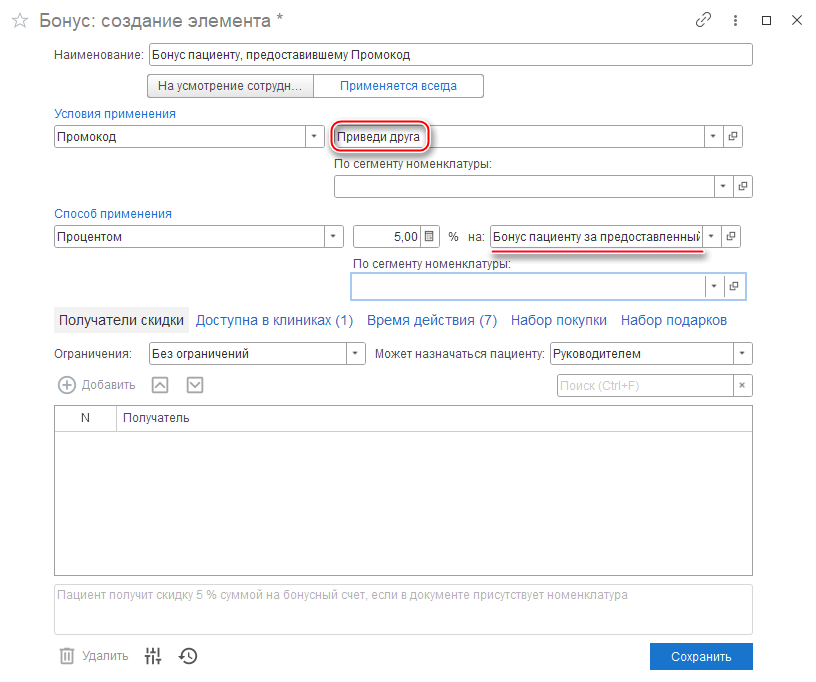
Вкладки в нижней части описываются в предыдущем заголовке.
Рассмотрим пример проведения продажи с использованием промокода в системе 1С:Стоматология
- Перейдите в раздел Лечение - Приемы;
- В списке приемов, нажмите кнопку Создать;
- Откроется новый документ Прием, заполняем поле Пациент;
- В таблицу Лечение добавляем необходимые услуги;
Если у пациента есть промокод он демонстрирует его оператору. Оператор вводит промокод в соответствующее поле.
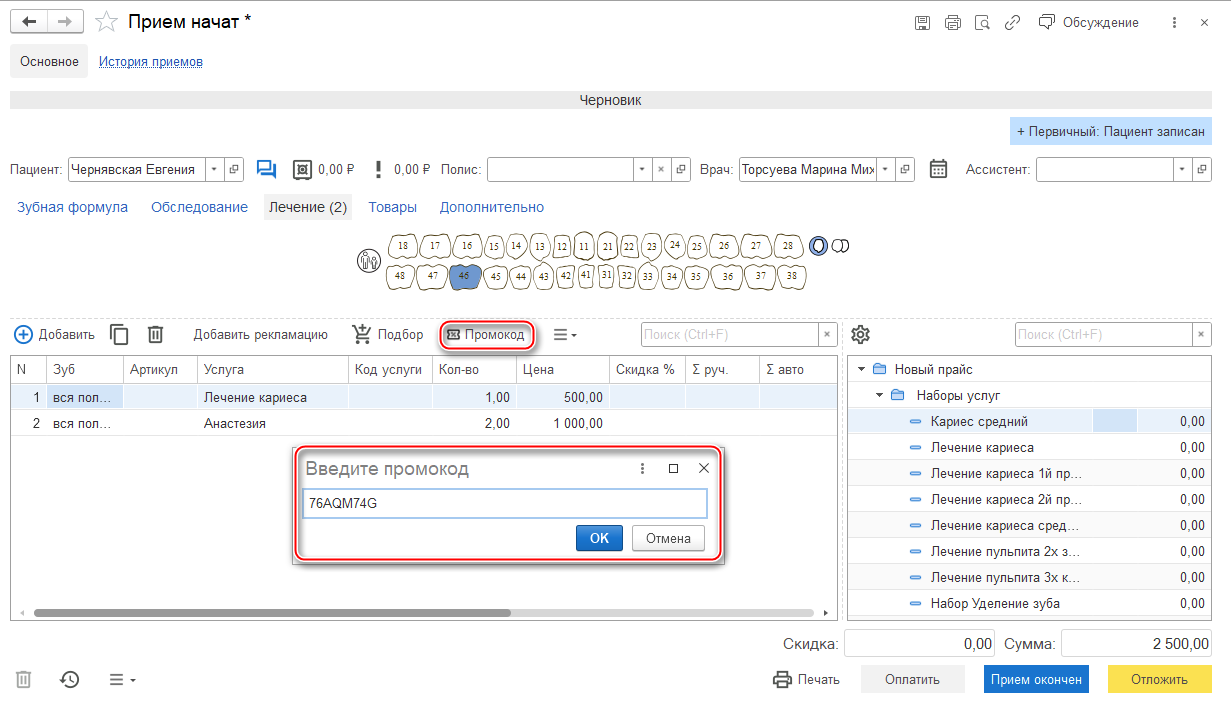
Если промокод найден в системе, в приеме появится таблица Маркетинговой акции. При переходе в маркетинговые акции отобразятся данные по скидкам и бонусам.
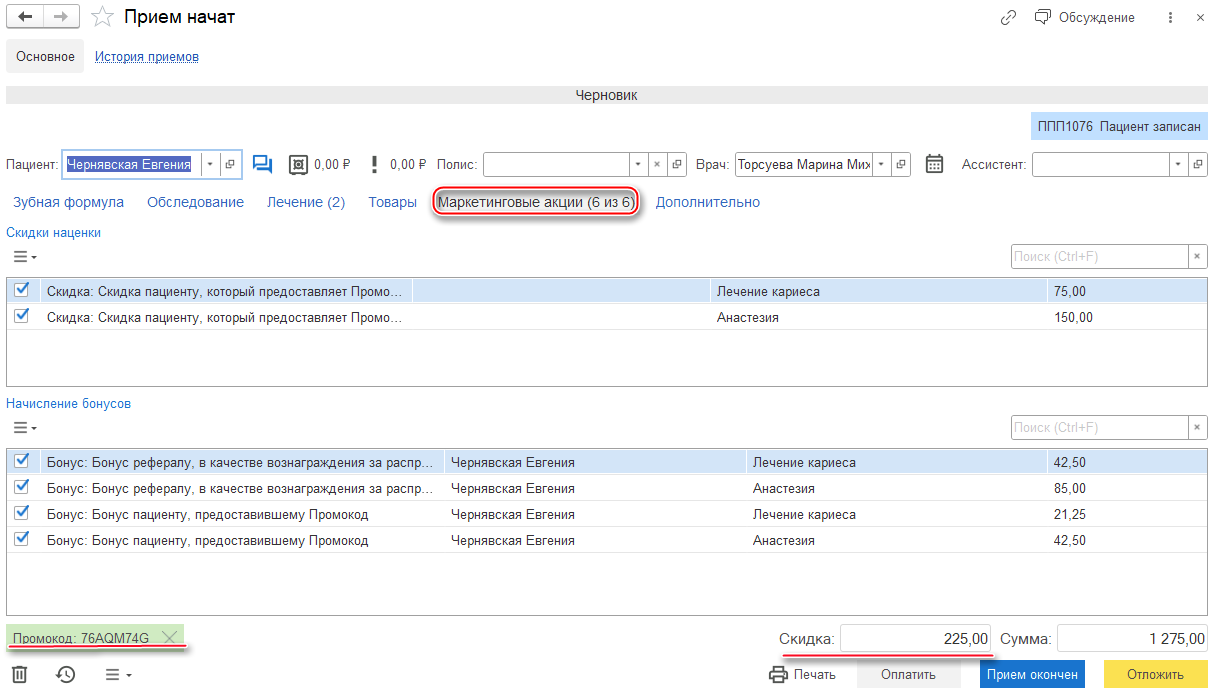
Для проверки начисления бонуса переходим в карточку пациента, предоставившего промокод.