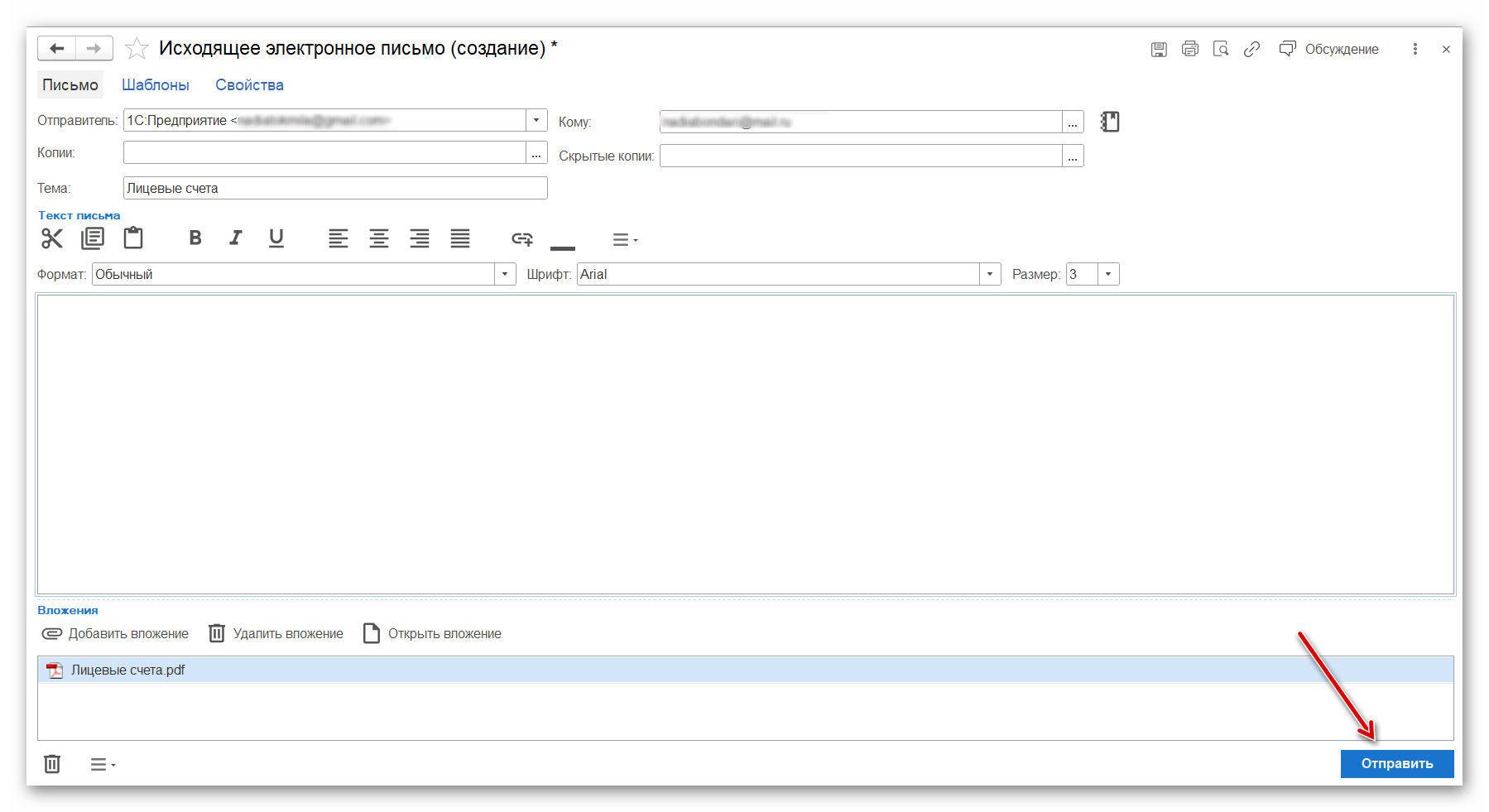- Первоначальная настройка системы
- Для директора
- Для администратора
- Для мед.персонала
- Для кассира
- Для куратора
- Мобильное приложение 1С:Стоматология
- Сертификаты
- Склад
- Страховые компании
- Заработная плата
- Онлайн-запись
- CRM
-
Интеграции
- Diagnocat
- Чат-бот
- Облачное хранилище файлов
- f.doc
- VK реклама
-
МДЛП
- Настройка обмена с системой МДЛП
-
Обмен с ИС МДЛП
- Оформление уведомлений о приемке по прямой и обратной схеме акцептования
- Оформление уведомлений об отгрузке
- Оформление уведомлений о выдаче для оказания медицинской помощи
- Оформление уведомлений о перемещении между местами деятельности
- Оформление уведомлений о передаче на уничтожение и о факте уничтожения лекарственных препаратов
- Оформление уведомления о выбытии по прочим причинам
- Уведомление об отпуске по льготному рецепту
- Агрегирование и трансформация упаковок
- Повторный ввод в оборот
- Обработка Сверка Остатков МДЛП
- IP телефония
- ЕГИСЗ
- Мессенджеры
- Система быстрых платежей (СБП)
- Сквозная аналитика
- Яндекс Пэй
- Электронная почта
- Настройка синхронизации с 1С:Бухгалтерия
- Дополнительные инструменты
- Поддержка пользователей
- Главная
- База знаний
- Отправка отчетов при помощи электронной почты
Отправка отчетов при помощи электронной почты
Отправка отчетов при помощи электронной почты
Для любого отчета в программе 1С:Медицина. Стоматологическая клиника предусмотрена возможность отправки его по электронной почте.
Для отправки отчетов по почте выполните следующие шаги:
1. Откройте необходимый отчет.
2. Выберите нужный период и сформируйте отчет.
3. Нажмите на значок почты и выберите опцию Отправить сейчас.
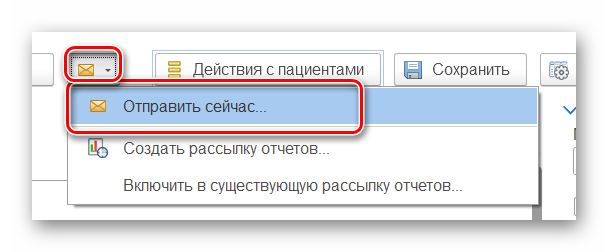
4. Отметьте галками формат, в котором будет отправлен отчет. Можно выбрать один или несколько форматов. Затем нажмите Продолжить.
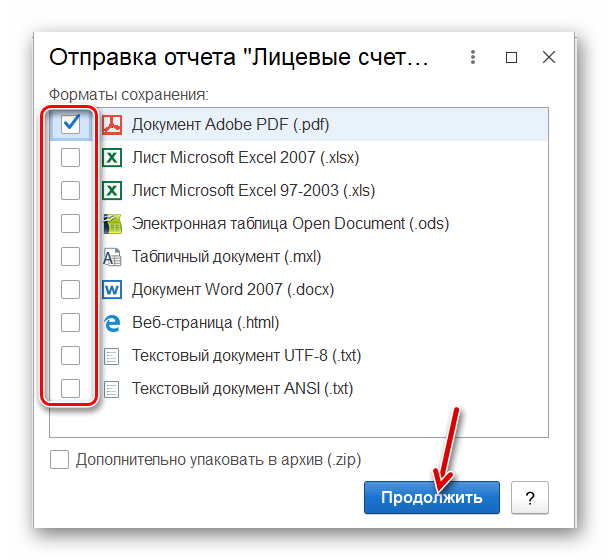
Далее открывается Исходящее электронное письмо с прикрепленным отчетом в выбранном формате.
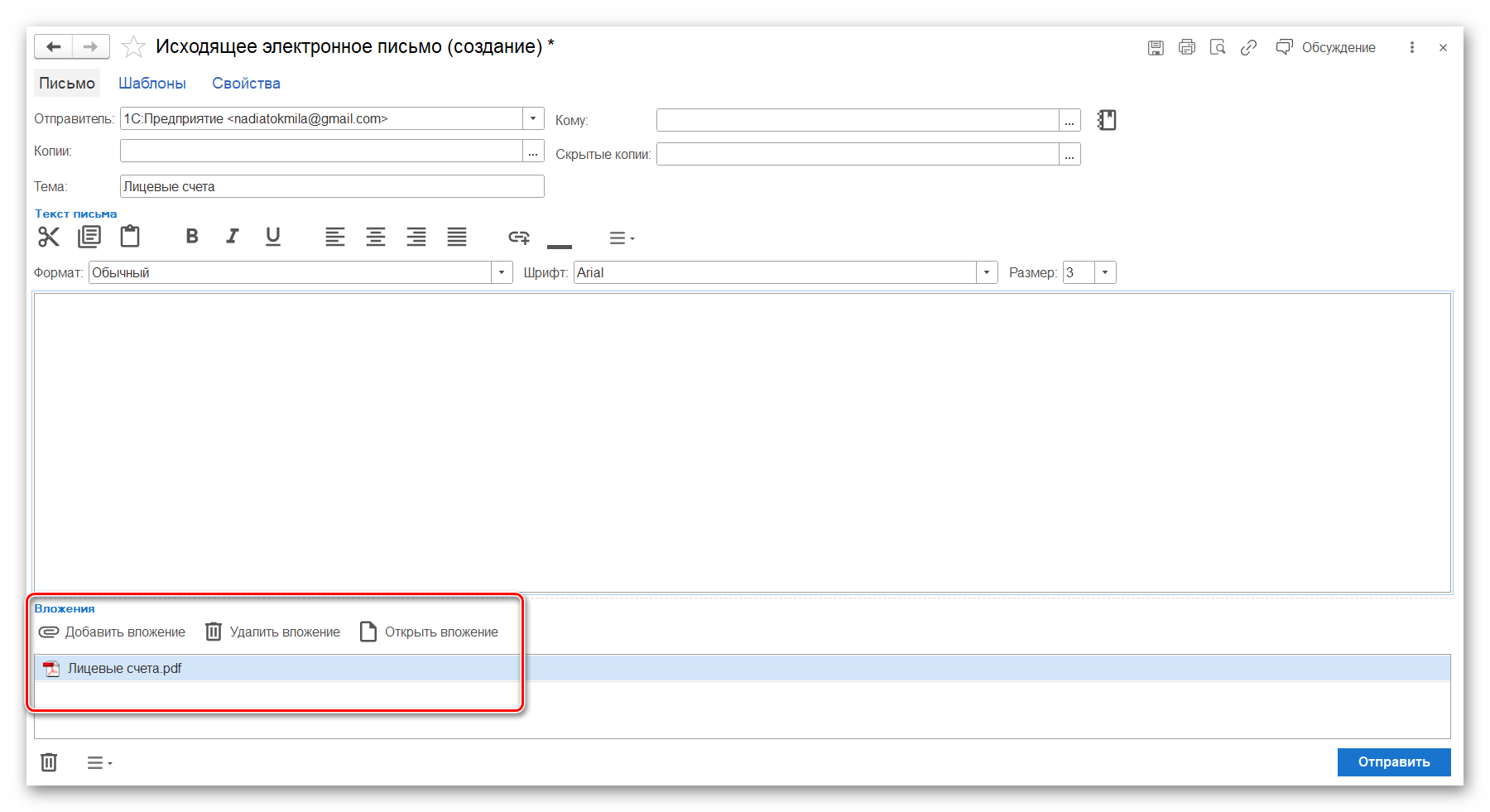
Если необходимо прикрепить к письму дополнительные файлы, сделать это можно при помощи кнопки Добавить вложение.
В поле Отправитель указывается учетная запись электронной почты, используемая для отправки данного письма. По умолчанию выбирается та учетная запись, которая указана как основная для данного пользователя.
Выбор получателей электронного письма
В полях Кому, Копии и Скрытые копии необходимо указать адресатов письма. Сделать это можно путем нажатия кнопки троеточия в каком-либо поле адресатов.
- Кому: адресаты, кому направлено письмо и от кого ожидается ответ.
- Копия: адресаты, получающие письмо для информации или как "приглашенные в свидетели". Получатель в копии не обязан отвечать на письмо.
- Скрытая копия: о факте отправки письма человеку, указанному в поле Скрытая копия не узнают основной получатель или стоящие в копиях. Также это поле используется для массовой рассылки, чтобы каждый получатель не видел всех остальных адресатов.
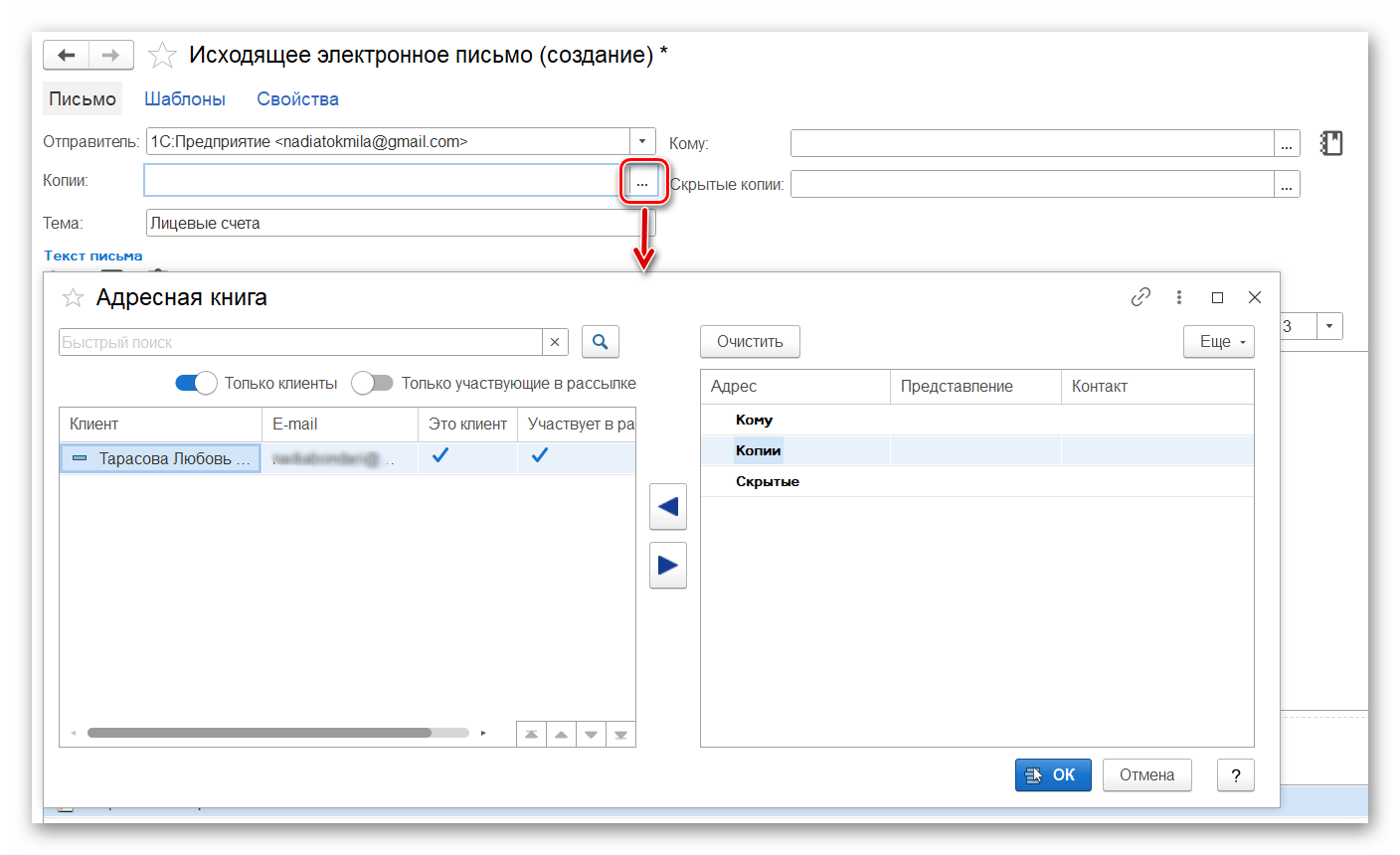
|
ВАЖНО! Поскольку использование поля Скрытая копия часто используется отправителями нежелательных сообщений, многие почтовые фильтры отмечают такие сообщения как нежелательную почту. Следовательно, если получатель не добавил отправителя в список надежных отправителей, сообщение может быть помещено в папку Спам. |
|
ПРИМЕЧАНИЕ! |
Заполнение текста электронного письма
Текст письма можно заполнить вручную, а также использовать готовые шаблоны. Для этого перейдите на вкладку Шаблоны и выберите ранее созданный шаблон. Если в шаблоне были использованы автоматически заполняемые параметры, программа автоматически заполнит их реальными данными адресата.
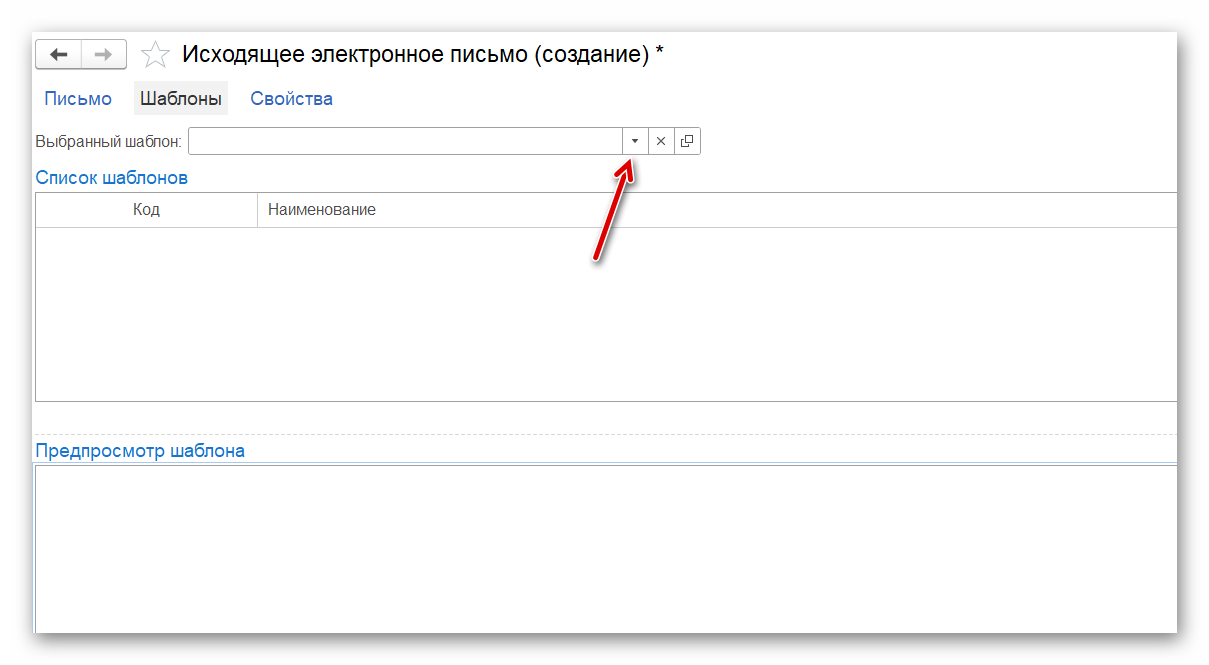
|
ВАЖНО! Если для письма указано более одного получателя, тогда для подстановки будут браться данные первого адресата, указанного в поле Кому. |
Указать кодировку текста можно на вкладке Свойства.
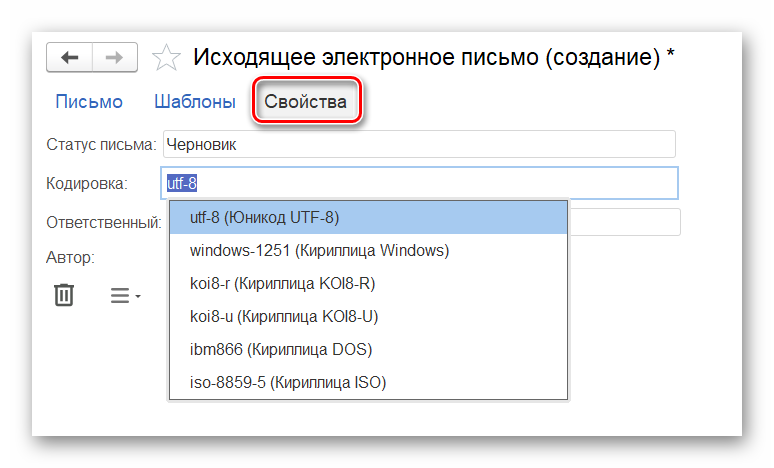
Для отправки письма достаточно нажать кнопку Отправить. В случае, если при попытке закрыть исходящее письмо вы выберете опцию сохранить изменения, письмо будет сохранено как черновик, и его можно будет отправить в любой момент позднее.